|
ESXi 安装 安装 ESXi,作为拥有运行的虚拟机过程中的第一步。运行ESXi 虚拟化软件的计算机将充当虚拟基础架构中的主机。 主机为驻留在其上的虚拟机提供 CPU 和内存资源、对存储器的访问以及网络连接。 ESXi 硬件要求 确保主机符合 ESXi 5.0 支持的最低硬件配置。 必须具有以下硬件和系统资源,才能安装和使用ESXi 5.0: ESXi 5.0 将仅在安装有 64 位 CPU 的服务器上安装和运行。 ESXi 5.0 要求主机至少具有两个内核。 至少 2 GB 的内存。 一个或多个千兆或 10GB 以太网控制器。 案例1: 在一台祼机上架设安装VMware ESXi 5.0;在一台windows2008的机器上安装vSphere Client 5.0 连接配置ESXi,并创建一台虚拟机在虚拟机上安装linux系统。 因此我们至少需要两台机器(演练时可以用VMware Workstation 建两台虚拟机) 1、ESXi安装步骤 将 ESXi CD/DVD 插入CD/DVD-ROM 驱动器并重新启动计算机。将BIOS 设置为从CD-ROM 设备引导。 注:VMware ESXi 5.0.0 的安装文件可以从VMware的官方网站上直接下载(注册时需提供一个有效的邮箱),下载得到的是一个VMware-VMvisor-Installer-5.0.0-469512.x86_64.iso 文件,可以刻录成光盘或量产到U盘使用。 由于ESXi 本身就是一个操作系统(Linux内核),因此在初次安装时要用它来引导系统; 用ESXi5光盘引导启动后,会自动加载安装向导;如下图: 默认选择第一项... (Installer) 文件加载中... 等待 文件加载中... 等待 回车继续 F11 同意协议 选择安装目标盘; 最好是用祼机安装,全盘都会被清空. 默认语言,推荐用英文 设置管理员密码,两次确认.. F11 开始安装 安装中,请等待... 安装完成,把光盘取出来,回车自动重启本机... 重启之后,刚才祼机硬盘中的已经了系统,如上图即是ESXi5启动后的界面; ESXi5服务器的界面非常简洁全字符,因为真实的环境下我们平常基本很少需要在这台服务器上进行操作,你可以把它锁在机房老里面通上电不再管它,有关的操作如创建管理虚拟服务器等,都可以在vSphere Client上进行; 不过在此之前,我们需要对ESXi的网络进行一些配置,vSphere Client对其的控制也是通过网络进行的,我们必须事先为ESXi配置好访问IP
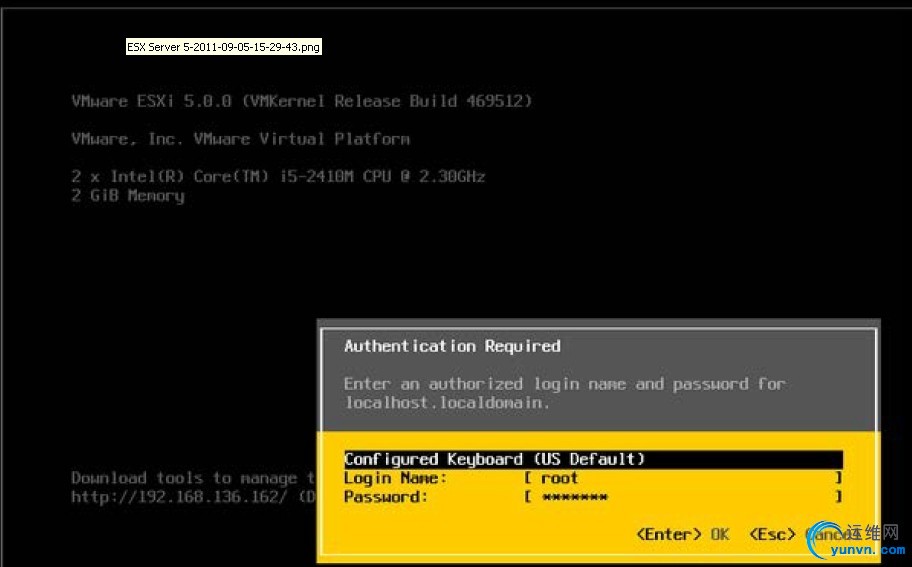
按F2 进入配置,输入管理员密码,密码就是刚才在安装过程中设定的那个 选择 "Configure Management Network" 再选择"IP Configuration" 此时就可以为ESXi 设置静态IP 了(我这里将ESXi服务器的IP设置了192.168.10.250),如上图:整个操作都没有鼠标支持,IP 配置好以后,可以尝试在另一台机器(同网络中)上ping 一下这个IP ,或者直接在浏览器里输入刚才设置的IP地址用http 访问;如能正常通讯就没问题,后续我们将用vSphere Client 连接时会用到这个IP 地址。 补充:注意ESXi 切不可以直接按电源关机,如果需要关机时可以按F12 键,输入密码后调用它的正常关机程序由系统自行一步步完成关闭。如下图: 2、在一台windows2008的机器上安装vSphere Client 5.0 (IP地址为192.168.10.251) 用虚拟光驱加载 VMware-VIMSetup-all-5.0.0-456005.iso 打开安装界面 选择 VSphere client 单击安装按钮,选择“中文(简体)”单击确定 单击下一步 选择同意许可协议并单击下一步 单位: 输入单位。不能为空 。。。 下一步 下一步 --- - 安装
单击完成后就将在桌面上创建VSphereClient的快捷图标 至此VMwareVSphere Client5.0安装完成。
|