|
1. StoreFront服务器证书申请 我们将为StoreFront 申请Web 服务器证书,将此证书应用到StoreFront 的IIS 站点上,并将IIS 的443 端口绑定此证书,以使我们从内网可以安全访问StoreFront 站点。也为后续的与NetScaler 集成做好准备。 1.1 在开始本章节我们需要申请SSL证书,那么大家可以选择通过内部部署CA服务器或者到公网证书颁发机构进行申请,两者主要的区别如下: 注:本次环境使用的是内部Active Dicrectory证书,内部证书服务的部署和配置过程也比较简单,可参考之前的博文: http://stephen1991.blog.iyunv.com/8959108/1668863 1.2 使用ctxadmin 登录StoreFront桌面(本次环境中StoreFront安装在服务器CTXDDC01),点击“工具”,打开“IIS管理器”

1.3 左边找到并选中“CTXDDC01”,在中间窗格中,找到并双击“服务器证书”

1.4 点击右边窗格中的“创建域证书”(通过此向导申请证书请确保是域成员而且登陆账号必须具备域管理员权限,否则请通过“创建证书申请”向导手动进行申请)

1.5 在弹出的对话框中输入如下信息:其中通用名称(CTXDDC01.huangjh.com)必须填写正确,下一步

1.6 点击“选择”指定对应的颁发机构,输入好记名称,点击“完成”
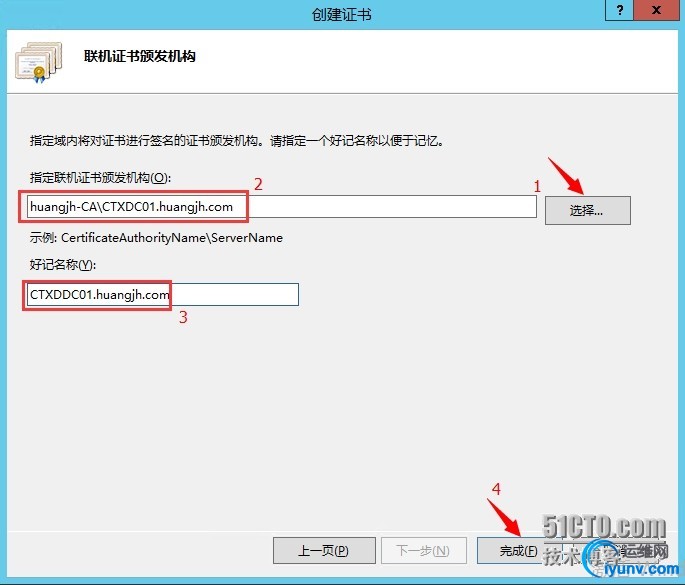
1.7 证书申请成功后,如下:
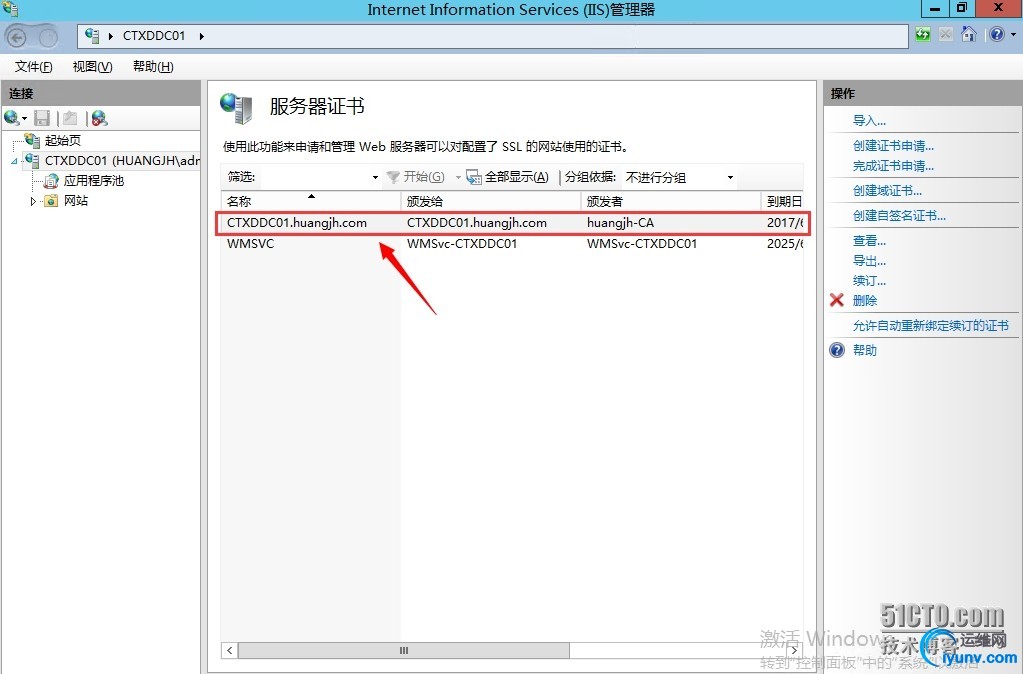
2. 绑定SSL证书2.1 点击“Default Web Site”—“绑定”
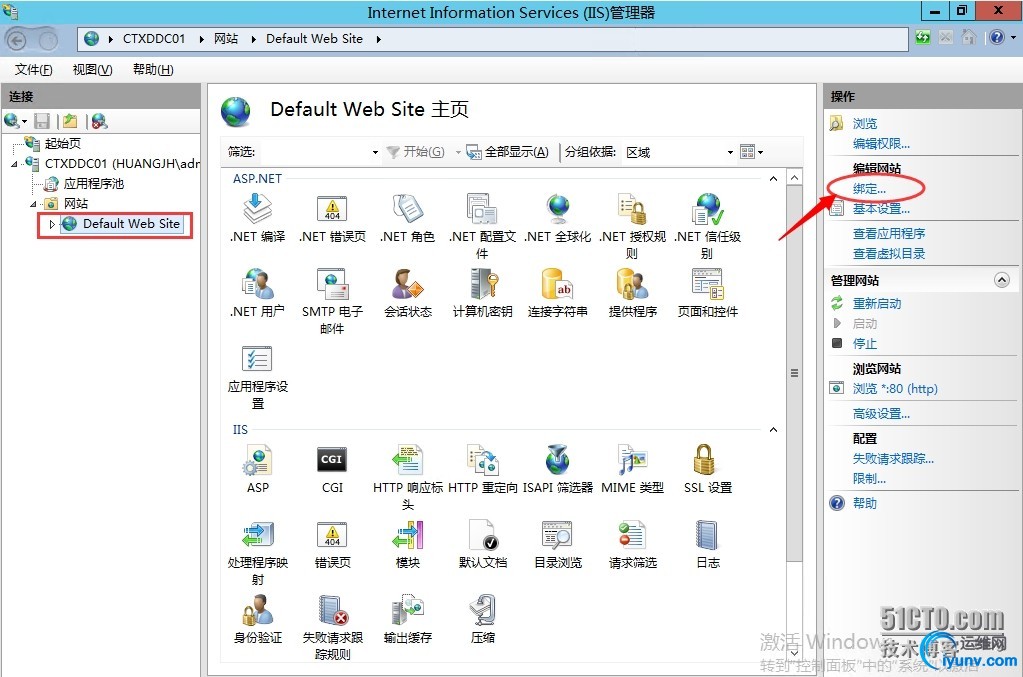
2.2 点击“添加”
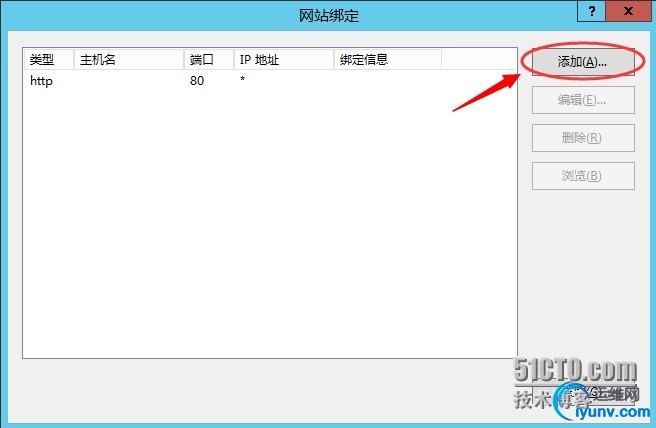
2.3 选择类型“https”和SSL证书“CTXDDC01.huangjh.com”,点击“确定”

2.4 点击“关闭”

2.5 打开Citrix StoreFront Studio,点击服务器组,然后右边点击“更改基本URL”
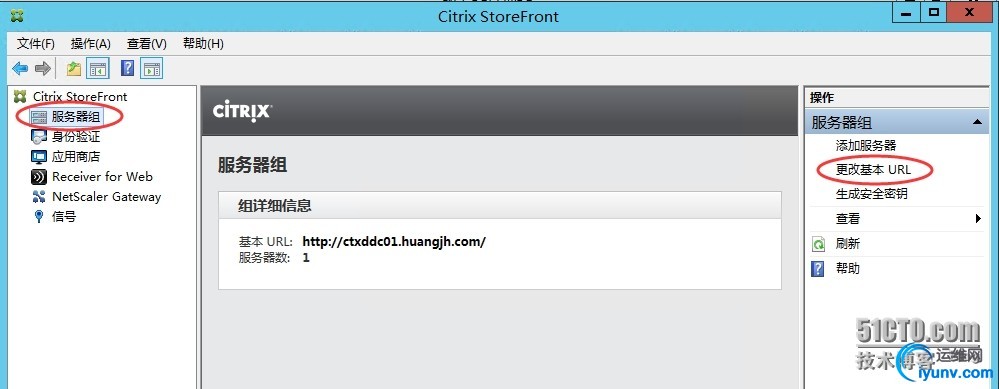
2.6 在基本URL 中输入https://CTXDDC01.huangjh.com

2.7 修改后,如下
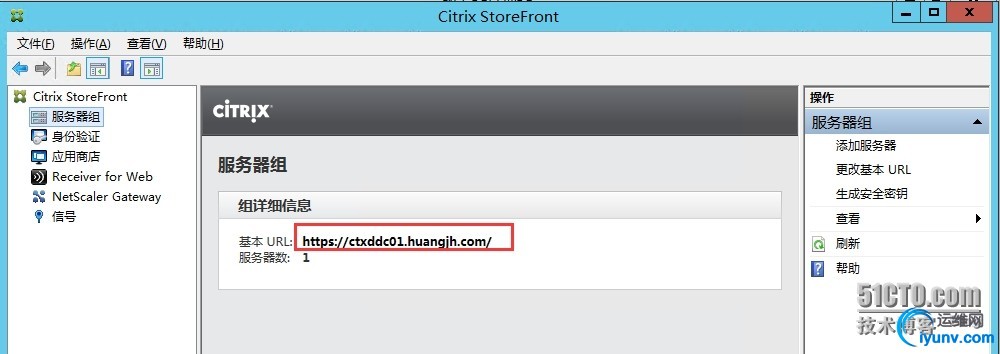
3. 简化登陆名(配置可信域)3.1 默认是需要输入”域\用户”或”user@domain.com“格式进行登陆的

3.2 打开Citrix StoreFront,点击”身份验证“—”配置可信域“
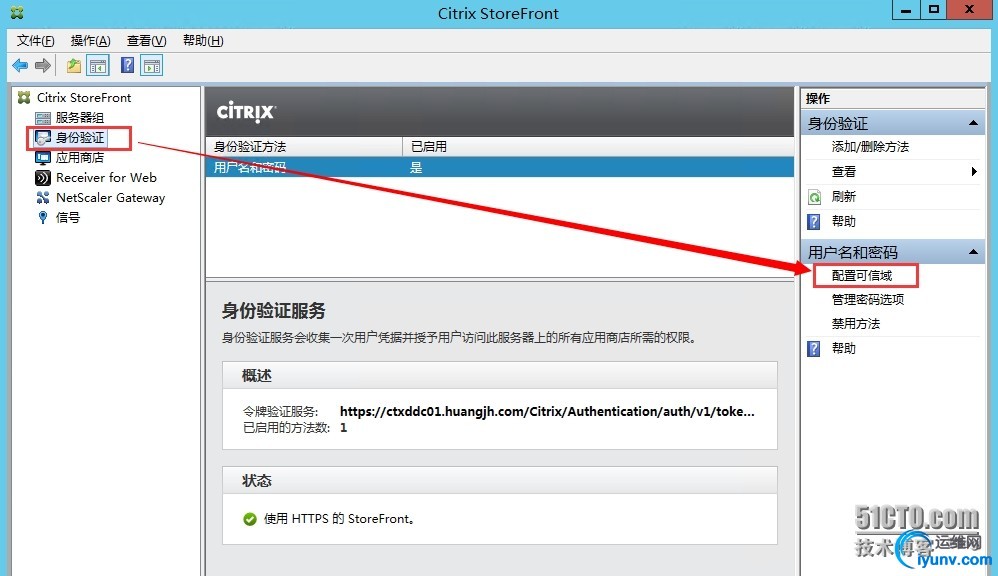
3.3 选择”仅限可信域”,点击”添加“
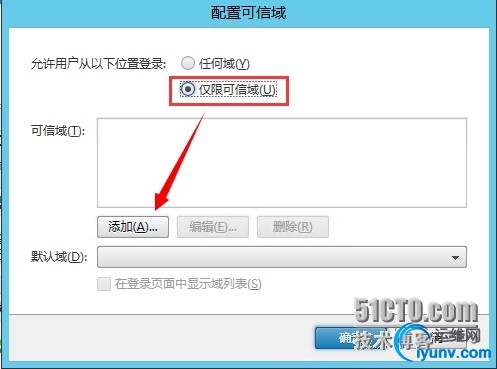
3.4 输入域名”huangjh.com”,点击”确定“

3.5 点击”确定“

4. 功能验证4.1 打开IE浏览器在地址栏中输入https://CTXDDC01.huangjh.com/Citrix/Storeweb,确保没有证书提示错误,输入用户名密码,点击”登录“(工作组的计算机需要手动导入根证书,否则将会提示证书错误)
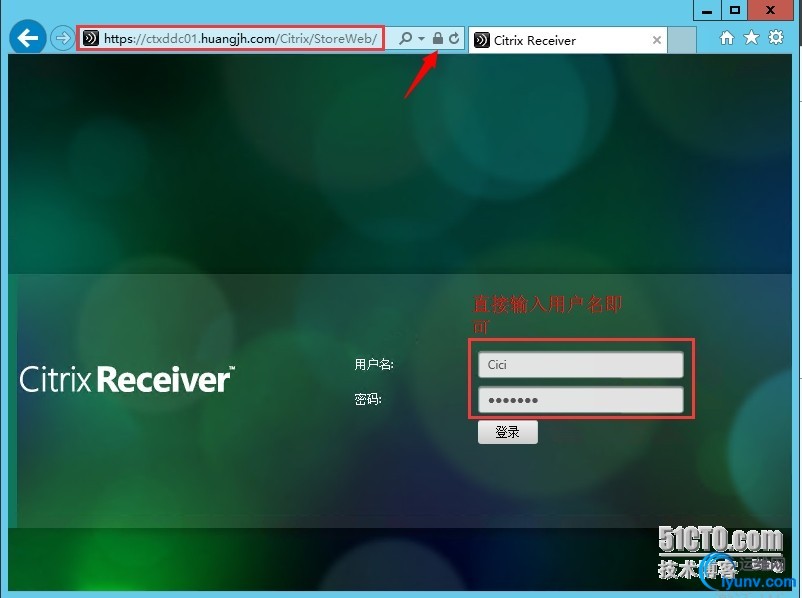
4.2 登陆后虚拟桌面是可以正常使用的
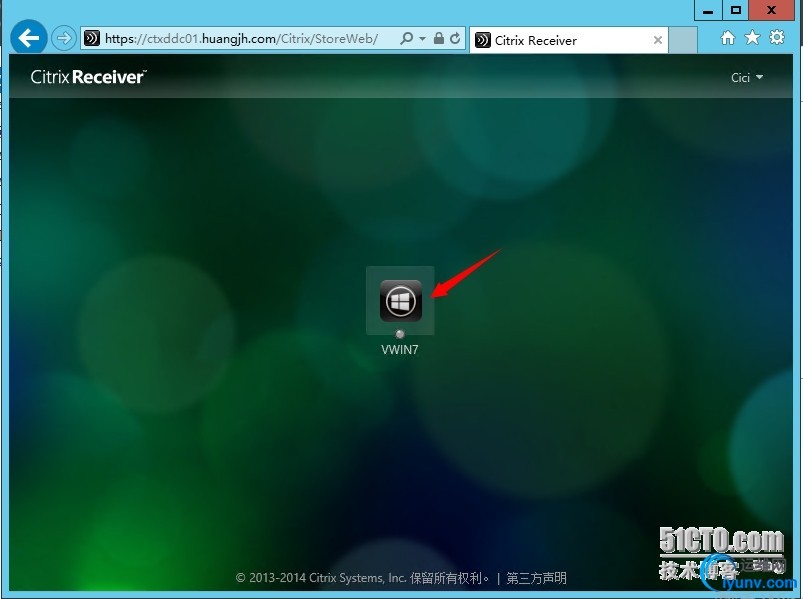

以上是StoreFront的整个配置过程,感谢大家的支持和关注。
本文出自 “黄锦辉专栏” 博客,请务必保留此出处http://stephen1991.blog.iyunv.com/8959108/1669205
|