|
注意:
请确保您的操作系统支持 vCenter Server。vCenter Server 要求使用 64 位操作系统,vCenter Server 需要使用64 位系统 DSN 以连接到其数据库。
vCenter Server 5.5 不再支持将 WindowsServer 2003 作为主机操作系统。
vCenter Server 5.5 不再支持将 WindowsServer 2008 SP1 作为主机操作系统。在将 vCenter Server 升级到版本5.5 之前,先将 Windows Server 2008 SP1 主机升级到 SP2。
vSphere 5.5 不再支持使用 IBM DB2 作为 vCenterServer 数据库。
安装前准备工作:
在搭建实验平台之前,最好能够用个EXCEL表格将所有相关信息进行记录,以便快速查询到对应的虚拟机信息。
下表是这次搭建的环境包含的一些虚拟机信息。
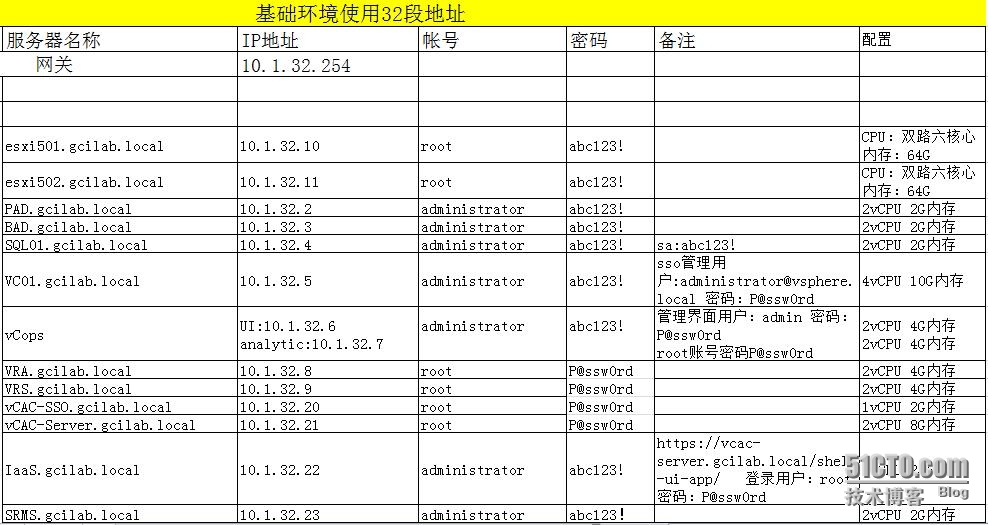 1、下载vCenterServer5.5u1 安装镜像,或下载vCenter Server appliance的OVA文件。这里vCenter部署采用的是ISO镜像安装。
2、准备一台AD服务器,并将vc和sql等服务器加入到域中。
3、准备一台SQL Server服务器,并为vc创建一个数据库。
4、在安装vCenter server的服务器上,安装.NETFramework功能,并完成vc上ODBC配置。
开始安装
vCenter Server的安装顺序
将vCenter Server5.5的安装镜像加载到虚拟机的光驱中。
安装SSO
双击光驱中vCenter安装程序,这里选择自定义安装,首先安装SSO。
点击下一步。
勾选接受许可协议,点击下一步。
勾选将gcilab.local作为本机AD标识源,点击下一步。
选择第一个vCenter Server,点击下一步。
输入SSO用户的密码,这个密码必须符合复杂性要求,否则无法通过,这里输入P@ssw0rd作为SSO用户的密码,点击下一步。
输入站点名称,点击下一步。
输入SSO的端口,这里默认的是7444端口,点击下一步。
选择SSO的安装路径,点击下一步。
点击安装。
等待安装完成。
点击完成。
安装vSphere Web Client
选择vSphere Web Client,点击安装。
选择安装的语言,点击确定。
点击下一步。
选择接受许可协议,点击下一步。
选择安装的路径,点击下一步。
默认即可,点击下一步
输入之前设定好的SSO用户的密码P@ssw0rd,点击下一步。
点击是。
点击安装证书。
点击安装。
等待安装完成。
点击完成。
出现提示界面,点击确定。
安装vCenter清单服务
选择vCenter清单服务,点击安装。
选择安装语言,点击确定。
点击下一步。
点击下一步。
选择安装路径,点击下一步。
输入vCenter Server的FQDN,点击下一步。
默认即可,点击下一步。
点击下一步。
输入SSO用户密码,点击下一步。
选择是。
点击安装。
等待安装完成。
点击完成。
安装vCenter Server
选择vCenter Server,点击安装。
选择语言,点击确定。
出现这个界面,是因为之前安装.Netframework组件时,将IIS也一并安装了,而vCenter Server使用80端口被IIS占用了。
进入服务器管理,点击角色,然后选择删除角色。
将IIS选项前的勾去掉。
点击删除依存功能。
然后点击下一步。
点击删除。
点击关闭。
然后继续安装vCenter Server。
点击下一步。
选择接受许可协议,点击下一步。
在这里如果已购买了vCenter Server license可在这里输入,如未购买点击下一步,使用评估模式,评估期限为60天。
选择使用现有的数据库,选择已经配置好的ODBC数据源,点击下一步。
输入连接数据库用户名和密码,点击下一步。
点击下一步。
选择独立vCenter实例,点击下一步。
端口配置默认即可,点击下一步。
清单大小,根据实际环境选择,点击下一步。
输入SSO管理用户密码,点击下一步。
选择是。
点击下一步。
点击下一步。
选择安装路径,点击下一步。
点击安装。
等待完成安装。
点击完成。
输入vCenter Web访问地址,https://vc01.gcilab.local:9443。
输入SSO管理用户和密码,点击登录。
进入vSphere Web Client管理界面。
|