|
|
方法1(针对虚拟机): VMWARE下调整linux的分辨率
VMWARE下安装完了linux.default的分辨率是:800x600,要调整为1024x768 ;像素为上百万像素的过程如下:
1.点击VM下有Install vmare tools
先启动vmware中的linux,在/mnt/cdrom目录下有一个叫:vmware-linux-tools.tar.gz的软件包
2.把这个软件包copy到/root下,接着解压这个包 在当前的目录,会产生一个vmware-tools-distrib的目录
#cd /mnt/cdrom
#cp vmware-linux-tools.tar.gz /root
#cd /root
#tar -zxvf vmware-linux-tools.tar.gz
#cd /root/vmware-tools-distrib
#ls
3.在终端输入init 3 .切换到命令行模式
4.运行vmware-install.pl文件,然后一路回车下去OK!接着,会有一个分辨率的列表出来,选3即可,因为在分辨率列表中3对应的是1024x768.
#./vmware-install.pl
5.init 5 ,进入到图形化界面.在开始菜单点击"配置"-->"显示",调为:1024x768 ;像素为上百万像素,接着按ctrl+D快速注销,
6,回来后发现你的桌面是不是变漂亮了呢??
7,如果是因为你装系统是的显示的depth为16的话出现显示不正常,你可以通过vi编辑器进入/etc/X11/XF86Config 将其改为24即可了!
好了,对vmware的linux分辨率的调整介绍到此。
另:
虚拟Linux系统教程之二_安装vmtool(Red Hat Linux 9)
所用虚拟机软件VM5.0.0 build-13124 汉化版 和 虚拟Linux系统 Red Hat Linux 9
首先启动虚拟机软件VM(虚拟Linux系统 Red Hat Linux 9 已经安装完毕)
1.启动此虚拟机
2.用超级用户root登录
3.登录成功后,Ctrl+Alt ,取出鼠标,点选菜单栏,虚拟机 → 安装VMware工具 → Install
4.待虚拟系统挂载了光盘后,弹出cdrom文件夹或者点击进入/mnt/cdrom中,在文件夹/mnt/cdrom中有两个文件VMwareTools-5.0.0-13124.i386.rpm和VMwareTools-5.0.0-13124.i386.tar(一般TAR软件包兼容性更好,我们就用它了)双击VMwareTools-5.0.0-13124.i386.tar弹出文件打包器,内有文件夹vmware-tools-distrib,按上面解压缩按钮,浏览到需要解压到的目录这里选在/root/ 文件夹中(也就是你桌面上那个叫做“root的主目录”),开始解压
5.右击桌面选择输入"新建终端",在里面键入cd /root/vmware-tools-distrib,回车。再输入./vmware-install.pl ,即可按装VMware Tools,以后一路回车即可,以下大家都懂,重启即可。
6.这下鼠标可以自由的出入宿主机和虚拟机了,显示屏幕的尺寸也变为可调,刷新速度也变快了,安装成功!!
这个方法没有试,因为还没装上vmtool。
******************************************************************************
方法2:
到/etc/X11,打开xorg.conf,找到最后类似以下一节:
Section "Screen"
Identifier "Screen0"
Device "Videocard0"
DefaultDepth 24
SubSection "Display"
Viewport 0 0
Depth 24
EndSubSection
EndSection
在 Depth 24下方、EndSubSection上方添加一行Modes "1024x768" "1280x960" "1152x864" "800x600"
我用的是虚拟机这个方法并不起效。
另:注销,以root身份登录系统,修改/etc/X11/xorg.conf,把1024*768改为1280*800,保存,按Ctrl+Alt+Backspace。
修改之前最好备份一个出来。作好黑屏的心理准备。
这里我在文件里都没见到有1024*768
另:
上面的问题终于解决了!如果你与我有类似的问题,可以调节"系统设置" 下面的"显示",将里面的显示器类型,调节成与你显示器相匹配的类型,然后注销计算机.
我的显示项无法自己调节显示器的类型。
另:
分辨率设置,主要是对etc/X11/xorg.conf文件的修改,你可以任意加分辨率(显示器支持的话)。
分辨率的定义在xorg.conf文件的Modes段(Section "Modes")。
分辨率的计算用命令xmode,例如: xmode -r 63 -x 1360 -y 768
-r 后面的是刷新率,但是这个设置好像和实际的有些出入,这里我设置的是63,但是GNOME/KDE下面显示刷新率61,
xmode命令会显示出一行类似的结果:
QUOTE:
Modeline "1360x768" 87.01 1360 1432 1576 1792 768 769 772 796
把他加入到xorg.conf文件的Modes段,然后修改xorg.conf文件的Screen段
原来可能是如下内容
SubSection "Display"
Depth 15
Modes "1280x768" "1024x768" "800x600" "768x576" "640x480"
EndSubSection
加入新分辨率1360X768后:
SubSection "Display"
Depth 15
Modes "1360x768" "1280x768" "1024x768" "800x600" "768x576" "640x480"
EndSubSection
Depth不同会有许多个,全加上就是了。
重新启动X就会有新分辨率供选择了。
如果新加的分辨率没有显示出来,可能是xmode -r部分设置的分辨率显示器无法支持,可以参考xorg.conf文件的Monitor段的参数HorizSync和VertRefresh,对于液晶来说可以干脆注释掉,反正分辨率都设置为60就可以了,如果你使用CRT并且LINUX无法正确识别你的显示器,你可以用xmode计算出许多个刷新率来,把他们都加到Modes段中,比如1600x1200 60Hz,1600x1200 61Hz,1600x1200 74Hz....1600x1200 85Hz等等,一个一个试。
有些情况即使你有显示器驱动也无法使用某些分辨率,比如我的23寸液晶TV就是这样,最大分辨率支持1360x768但是LINUX却无法支持,只能自己设置了。
PS.我的系统里本身并没有MODES段
******************************************************************************
方法3:
linux中设置图形界面的分辨率
现在的linux版本可以在图形桌面中直接的显示属性中更改。
执行Xconfigurator出现欢迎屏幕。然后选OK回车,程序自动找到显卡等。再OK,出现显示器列表,选择显示器类型,或选Custom来自定义一个显示器。接下来选择显存大小,后面出现的一个窗口是要求识别时钟的配置,要选No Clockchip Setting。然后OK,再选显示顔色和分辨率有三组,然后选OK回车,再测试一下就OK。最后一个YES和NO是问你下次启动是否直接进入X。再点OK完毕。
或直接改/etc/X11/XF86Config-4以及/etc/X11/XF86Config文件!
用右键点上述文件,选高级编辑器(当然,在命令行下用vi命令也可以编辑),修改文件的最后几行:
Modes "800x600" --- 为显视解析度
Virtual 800 600 --- 为虚拟桌面的大小
******************************************************************************
方法(文本模式)4:修改Linux文本模式下的显示分辨率
原来安装linux时选的分辨率是800*600,因为需要1024*768,在grub.conf的kernel那一行加上vga=0x317就ok。
试了下果然可以。
#cd /boot
#ls
#gedit grub/grub.conf
default=0
timeout=5
splashimage=(hd0,0)/grub/splash.xpm.gz
title LeExOyO's Linux (2.4.20-8)
root (hd0,0)
kernel /vmlinuz-2.4.20-8 ro root=LABEL=/ vga=0x317
initrd /initrd-2.4.20-8.img
附:显示模式表
640x480 800x600 1024x768 1280x1024
256色 0x301 0x303 0x305 0x307
32K色 0x310 0x313 0x316 0x319
64K色 0x311 0x314 0x317 0x31A
16M色 0x312 0x315 0x318 0x31B
grub是系统启动器之一,用来存放启动项设置和信息,修改的时候必须特别小心,否则系统会瘫痪掉
下面简单介绍一下:
default=0 :菜单项,0表示第一项,如果是多系统可以修改此项改变默认光标停留位置;
timeout=5 :菜单到自动启动系统前的提留时间,可根据需要修改;
splashimage=······ : 启动菜单背景图表,可根据需要修改;
title······ :启动项名称,可根据需要修改;
kernel······ :一些版本信息和root路径;
rhgb :redhat graphics boot,就是会看到图片来代替启动过程中显示的文本信息,这些信息在启动后用dmesg也可以看到
quiet : 在启动过程中只有重要信息显示,类似硬件自检的消息不回显示
修改分辨率,也可以在kernel那行加入 vga=791
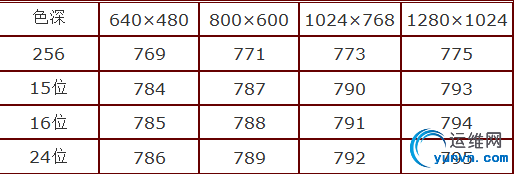
|
|