如何给虚拟机安装xp系统
分步阅读
虚拟机里怎么才能装上自己最喜欢的xp系统?这是我们使用虚拟机最麻烦的一步,跟物理计算机一样,虚拟机也需要自己的各种硬件(只不过是调用的主机的)也需要安装操作系统,下面的经验是给大家介绍如何在虚拟机中安装xp系统。如下图所示:

工具/原料
一、前期准备- 1
安装好vmware workstation,这个软件网上有很多,下一个汉化版的,安装,安装比较简单,安装完成后如下图所示:
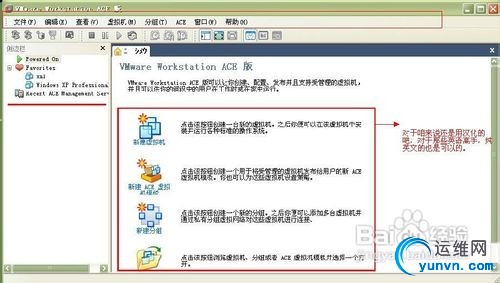
- 2
汉化的需要专门装一个汉化包,下下安装包后先解压看看有没有这个汉化包,没有的话就重新下一个,不然装了你也看不懂。如下图所示:
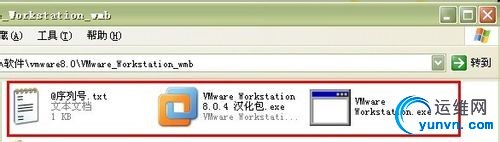
- 3
解压后有这三个东西,你就放心的安装吧。
- 4
安装完成后,就出现了上图中的界面,点击新建虚拟机,如下图所示:
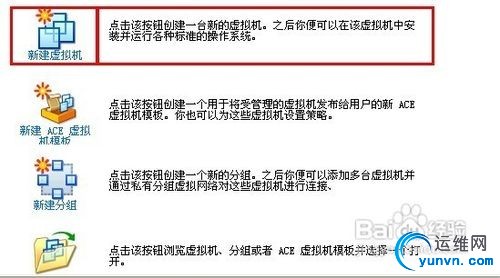
- 5
点击新建虚拟机后,进入“新建虚拟机向导”如下图所示:只需要跟着向导一步步进行就可以了,这几步挺简单不做详细介绍。

- 6
新建完成后,界面如下图所示(未开电源):
由上到下依次是“虚拟机名”、“命令”“虚拟机设备”。
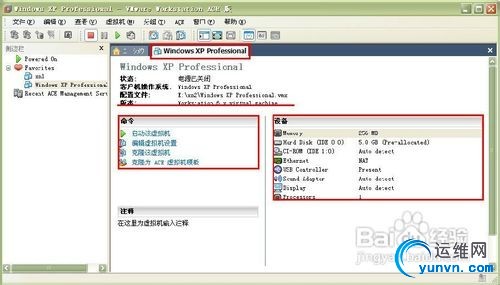
- 7
西面就介绍如何安装xp系统了,安装前也有几步是需要准备的。首先是将xp系统的镜像文件报告给虚拟机的光驱。如下图所示:
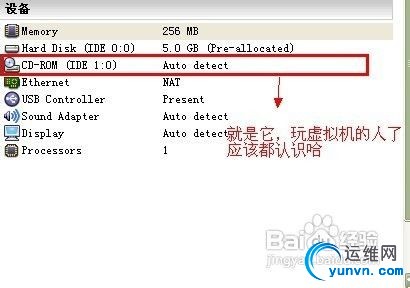
- 8
双击上图中红框内的部分,进入如下图所示对话框:
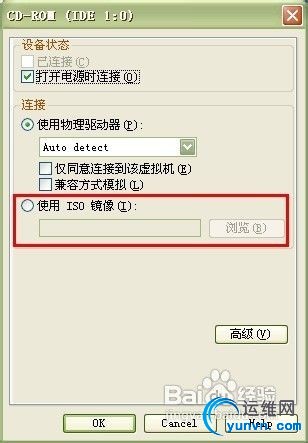
- 9
选中上图中红方框中的选项,然后点浏览,找到xp系统的镜像文件,添加上。如下图所示:
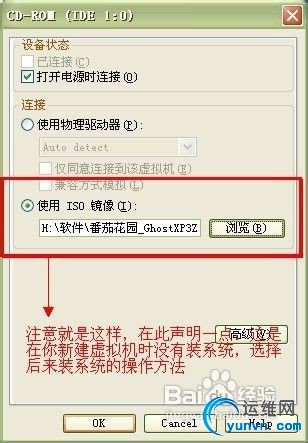
- 10
ok 到此准备程序完成了,下面进入正式的安装xp系统的步骤。
END
二、分区步骤- 1
“启动该虚拟机”,第一次在一台电脑里启动另一台电脑是不是有点兴奋呢,如下图所示:
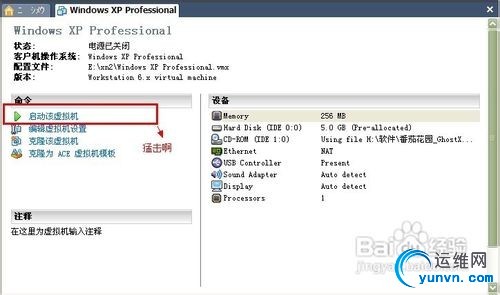
- 2
启动虚拟机的后进入如下图所示的对话框(用过ghost的人很熟悉了吧,下面的都不用看了):

- 3
点击键盘上的“4”选择“运行Disk Gen分区”去先把你分给虚拟机的空间,分成C、D两个区。
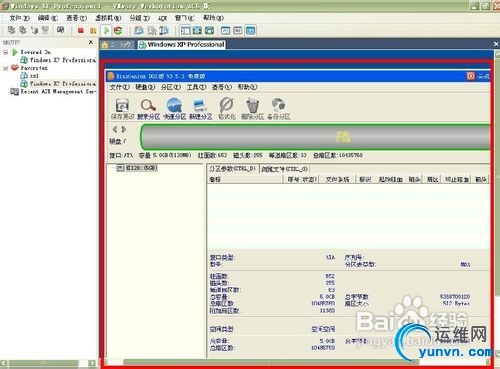
- 4
第一次在虚拟机中打开分区工具,也是挺好玩的吧,好的,按照你的经验或者我说的,去分区吧。首先先分出主分区,如下图所示:
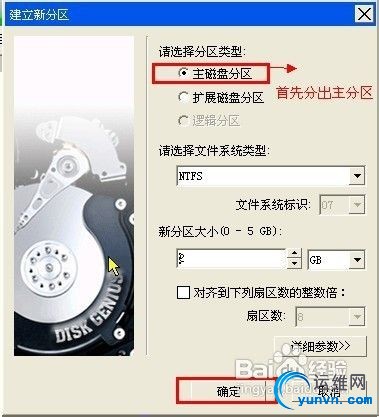
- 5
分完主分区后,必须对主分区进行格式化才能使用。如下图所示:
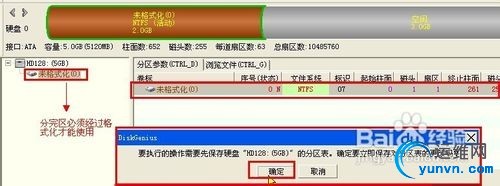
- 6
然后再进行扩展分区(先选中剩余的空间,然后再点击“新建分区分区”),如下图所示:
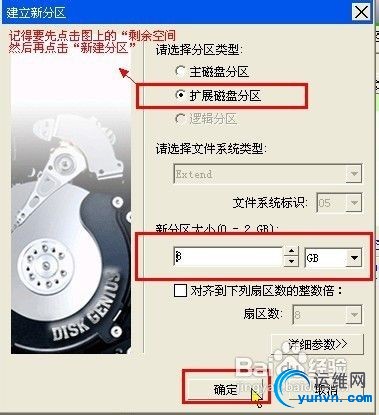
- 7
然后就看到扩展分区了,选中扩展分区,然后点击“新建分区,”出现了逻辑分区的界面如图所示:
因为扩展分区是不能使用的,所以要进行逻辑分区,而我们就想分两个分区,一个主分区一个逻辑分区,所以就然逻辑分区跟扩展分区一样大了(逻辑分区就是把扩展分区在进行拆分,因为扩展分区是不能使用的。)
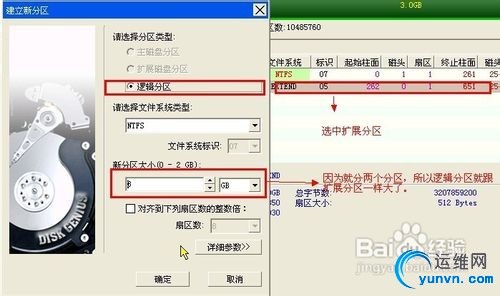
- 8
同样的要把逻辑分区格式化才能使用。格式化完成分区也就完成了如下图所示:
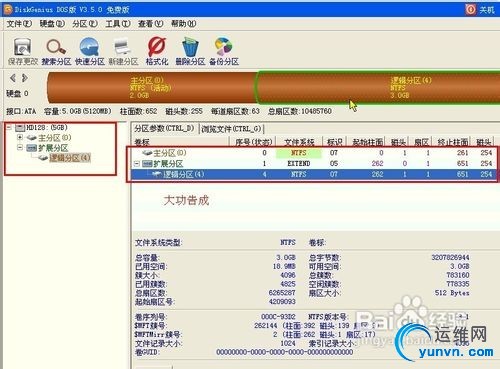
- 9
“文件->退出”重启虚拟机,如下图所示:

END
三·系统安装
|