|
|
因近些时间内接触在校大学生,多次交流时,学生们对虚拟化和操作系统上有着浓厚的兴趣,尤其是RedHat Linux操作系统。特此,写一篇有关于安装内容,方面同学们浏览参考。 首先,简短介绍一下VMware虚拟机,VMware(中文威睿)虚拟机软件,是全球桌面到数据中心虚拟化解决方案的优秀企业。VMware Workstation,该工作站软件包含一个用于Intel x86兼容计算机的虚拟机套装,其允许多个x86虚拟机同时被创建和运行(支持了市面上几乎所有的系统软件厂商发布的操作系统,极大地方便了用户者进行各种实验)。VMware workstation10.0 已经于2013年9月22日发布,它延续了VMware的一贯传统,支持Windows 8.1和平板电脑传感器,更重要一点,该版本自带简体中文,用户无需再下载汉化包了。有以下新特性:
1、增强了Unity模式,可以与Windows 8.1 UI无缝配合工作。
2、支持多达16个虚拟CPU、8个TB SATA磁盘和64GB RAM。
3、新的虚拟SATA磁盘控制。
4、支持多达20个虚拟网络。
5、支持USB3.0设备,文件复制更快捷。
6、支持平板电脑传感器。
7、VMware Workstation 10支持用户在本机构建云。
简单介绍一下,VMware Workstation 10的安装启动过程,附有图形解析。
1.从https://my.vmware.com/cn/web/vmware/info/slug/desktop_end_user_computing/vmware_workstation/10_0,获取适合PC机的版本。
 2.双击下图,开始启动安装:
2.双击下图,开始启动安装:


3.欢迎界面如下所示:

4.点击“下一步”,界面如下所示:

5.选择“我接受许可协议中的条款”后选择“下一步”,选择“自定义”按钮:
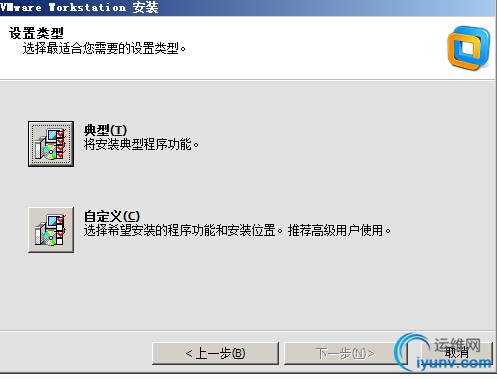
6、更改安装位置和选择安装的功能后如下所示:


7.点击“下一步”后如下所示:

8.更改“将共享虚拟机存储到:”位置,修改后如下所示:
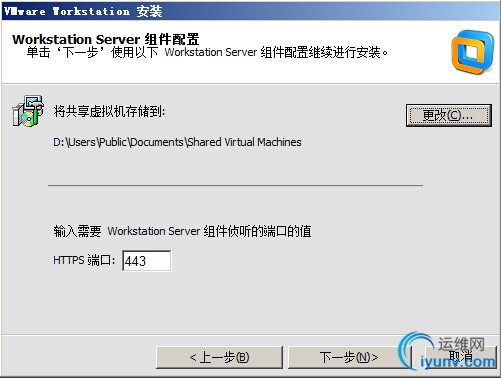
9.点击“下一步”,取消勾选“启动时检查产品更新”后点击“下一步” ,如下所示:
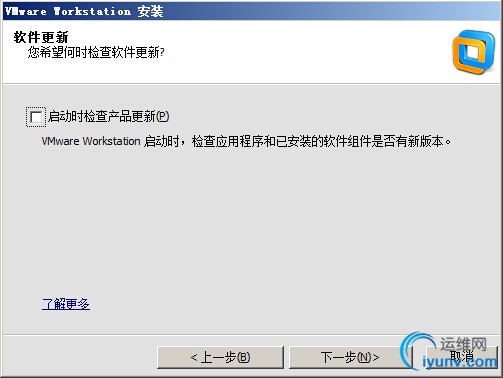
10.取消勾选“帮助改善Vmware Workstation”,点击“下一步”:

11.勾选“桌面“和”开始菜单程序文件夹“后选择”下一步“:
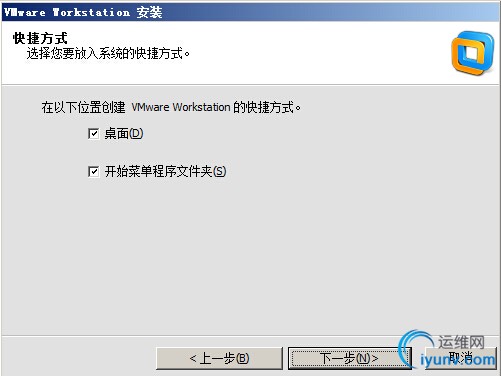
12.点击”继续“后界面如下所示:

13.安装中界面如下所示:

14.输入许可密钥后即可完成安装:


15.双击“VMware Workstation”的图标,就可以使用VMware虚拟机了:
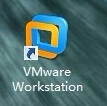
16.进入VMware Workstation10操作平台,让后点击“创建新的虚拟机”:

17.选择“自定义(高级)(c)”,然后“下一步”:

18.点击“下一步”:
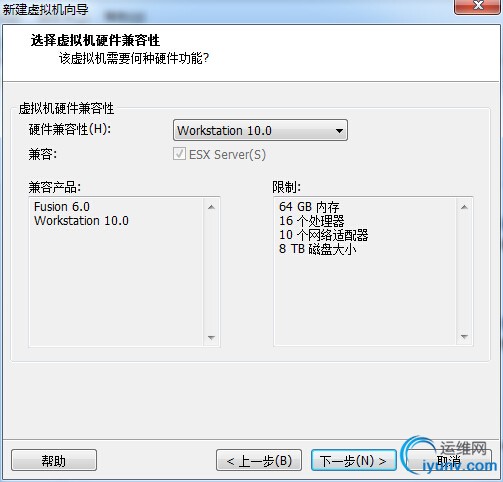
19.选择“稍后安装操作系统”
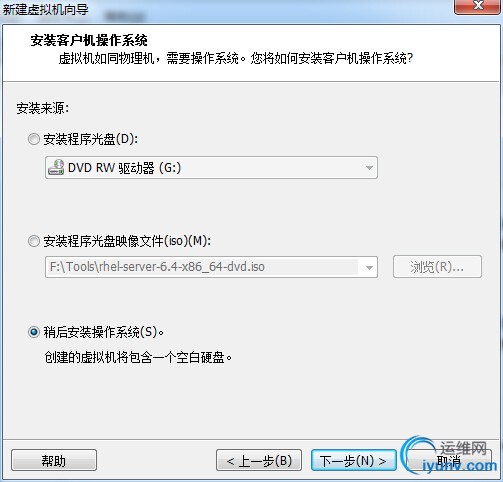
20.在“新建虚拟机向导”中,选择所要安装的操作系统类型,在“版本”,鼠标右击倒三角,找到所要安装操作系统的发行版本,然后点击“下一步”:

21.在“虚拟机名称”中,修改名称或者采用默认的名称,“位置”中,修改成存放路径或者采用默认路径:

22.在“处理器配置”中,一般是虚拟机结合PC的实际物理性能来给出的指数的,“处理器数量”*“每个处理器的核心数量”=“总处理器核心数量“,这里”处理器数量“,一般为1或者2为佳。

23.在”此虚拟机的内存“中,虚机的内存大小,参考PC机的实际内存大小,建议虚机的内存选择”2048“或者”4096“,然后选择”下一步“:
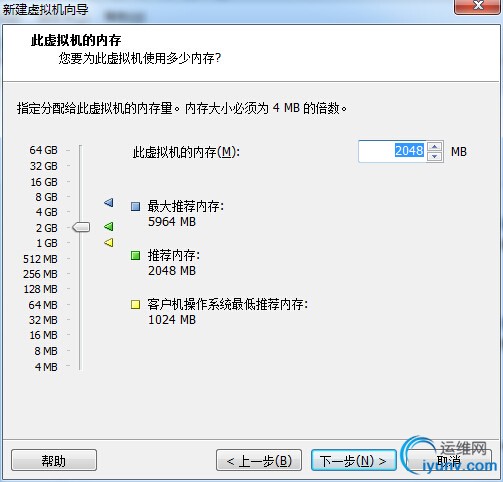
24.在”网络类型“中,选择网络连接方式,”使用桥接网络“用这种方式,虚拟系统的IP可设置成与本机系统在同一网段,虚拟系统相当于网络内的一台.独立的机器,与本机共同插在一个Hub上,网络内其他机器可访问虚拟系统,虚拟系统也可访问网络内其他机器;”使用网络地址转换(NAT)“这种方式也可以实现本机系统与虚拟系统的双向访问.但网络内其他机器不能访问虚拟系统,虚拟系统可通过本机系统用NAT协议访问网络内其他机器.NAT方式的IP地址配置方法:虚拟系统先用DHCP自动获得IP地址,本机系统里的VMware services会为虚拟系统分配一个IP,之后如果想每次启动都用固定IP的话,在虚拟系统里直接设定这个IP即可;”使用仅主机模式网络“这种方式只能进行虚拟机和主机之间的网络通信,既网络内其他机器不能访问虚拟系统,虚拟系统也不能访问其他机器;”不使用网络“既是不使用网络,虚拟系统为一个单机。一般来说,Bridged方式最方便好用。

25.”选择I/O控制类型“中,选择推荐的LSI Logic 就可以:
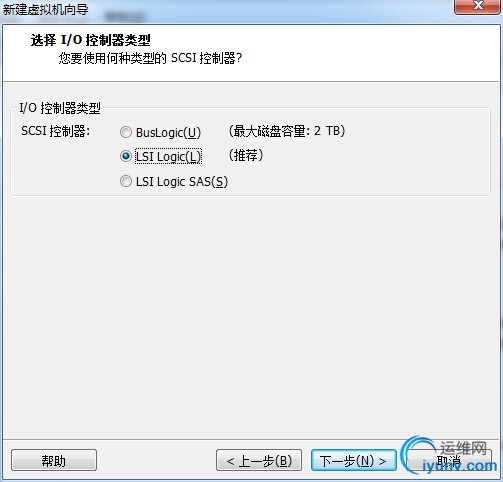
26.“选择磁盘类型”中,使用推荐的SCSI选项就可以:

27.“选择磁盘”时,因新使用,所以选择“创建新虚拟磁盘”:
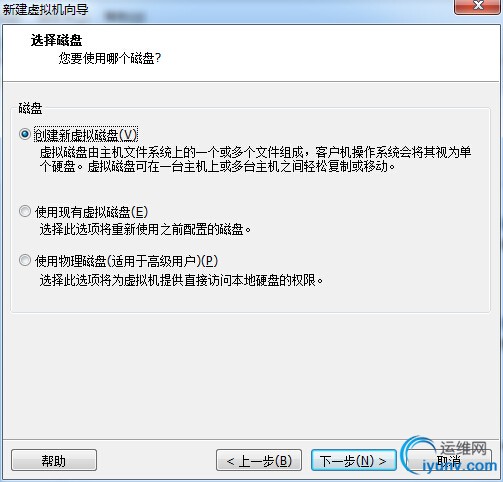
28.“指定磁盘容量”中,使用建议的大小即可:

29.“指定磁盘文件”,使用默认的文件名称,即可:

30.“已准备好创建虚拟机”中,点击“完成”就可以完成创建虚拟机的流程了:

31.在下图虚线位置中,双击:

32.在下图中,右边蓝色框中,点击“浏览”,将安装RHEL-6.4镜像的路径导入到该蓝色框中,然后点击“确定”。
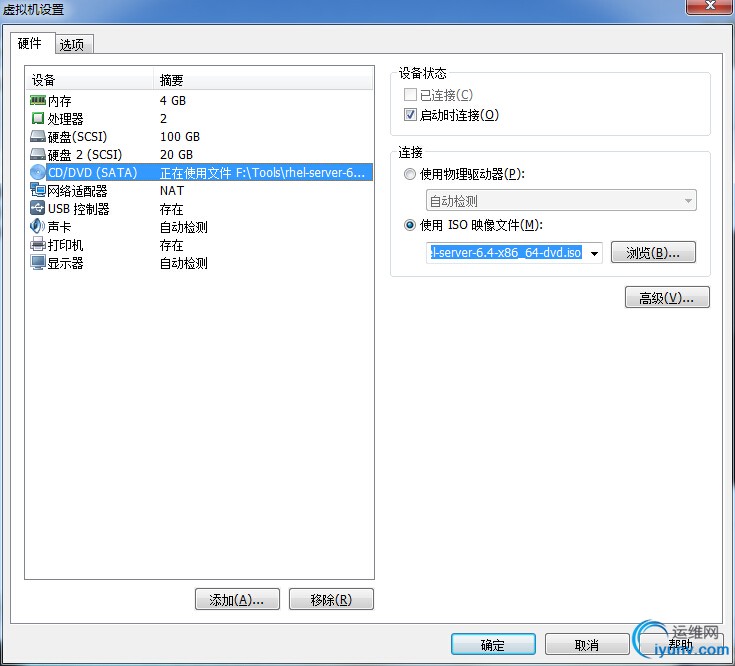
33.在下图中,点击实线框中“开启虚拟机”,然后进入系统安装中:
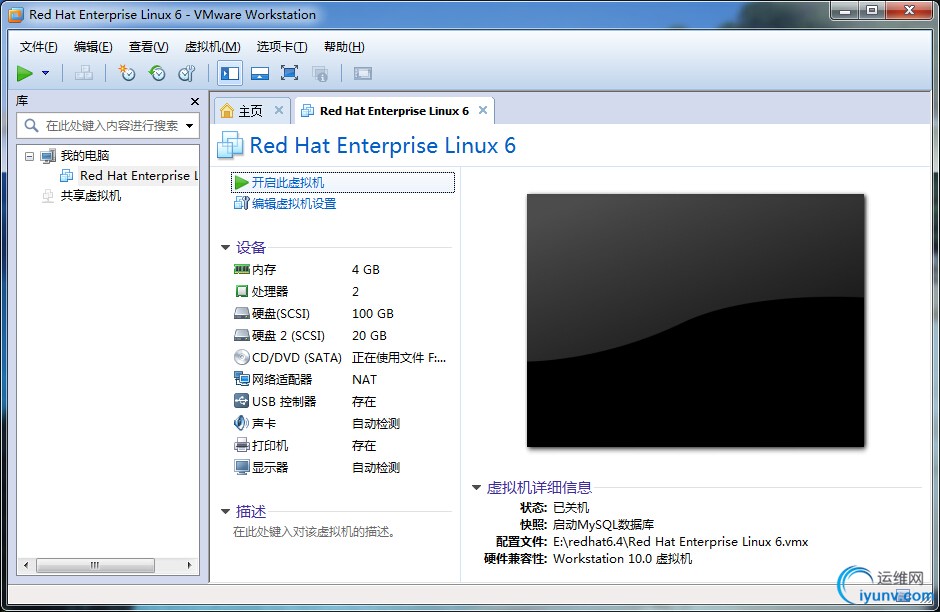
34.进入操作系统安装初始界面,选择“install or upgrade an existing system”:
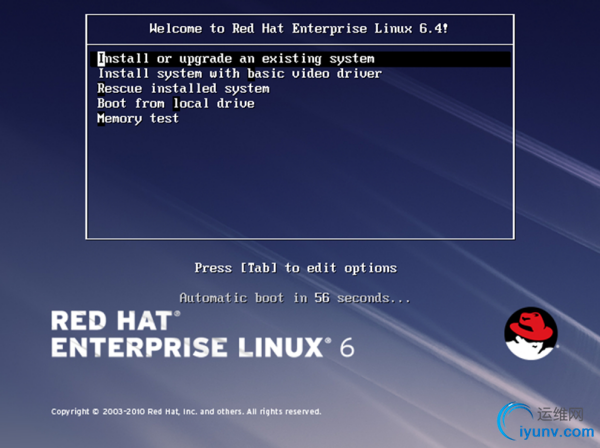
35.先敲击tab键,然后跳转到“skip”后,进入下一个环节:

36.下图选择“Next”:

37.下图中,选择English或者Chinese(simplified),然后点击“next”:
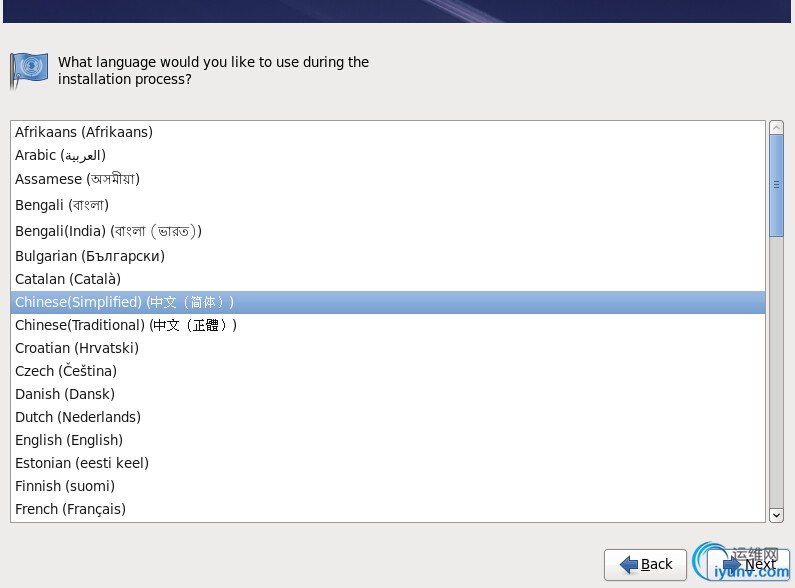
38.下图中选择蓝色条框“美国英语式”,然后点击“下一步”:

39.下图选择“基本存储设备”,然后点击“下一步”:
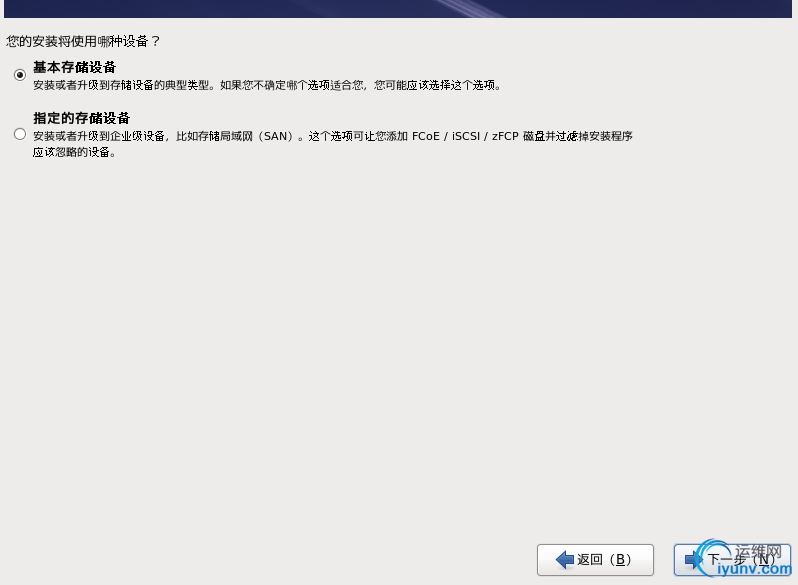
40.下图选择“是,忽略所有数据”,因为是新建,所有相当于格式化了,然后点击“下一步”:
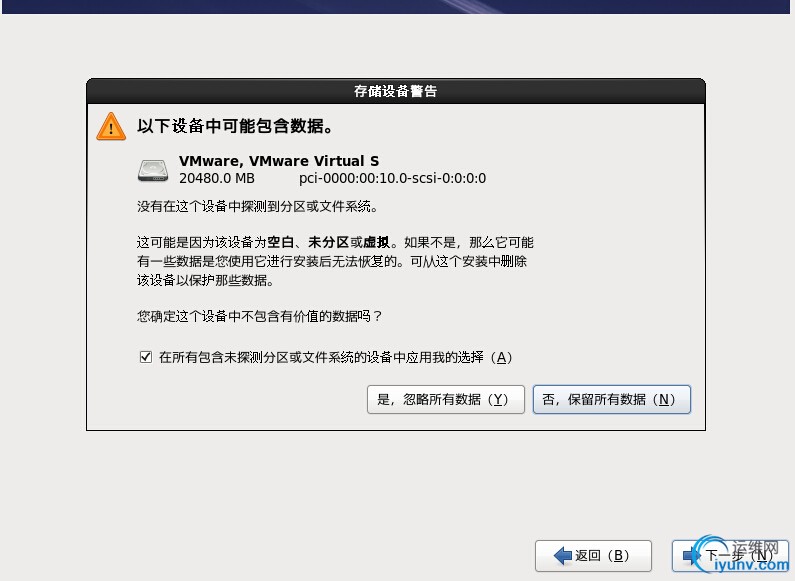
41.下图蓝色框中,为自己的操作系统命名,或者可以使用默认名称,然后点击“配置网络”菜单后,进入下一个安装界面:

42.点击“配置网络”,为操作系统设置网络:
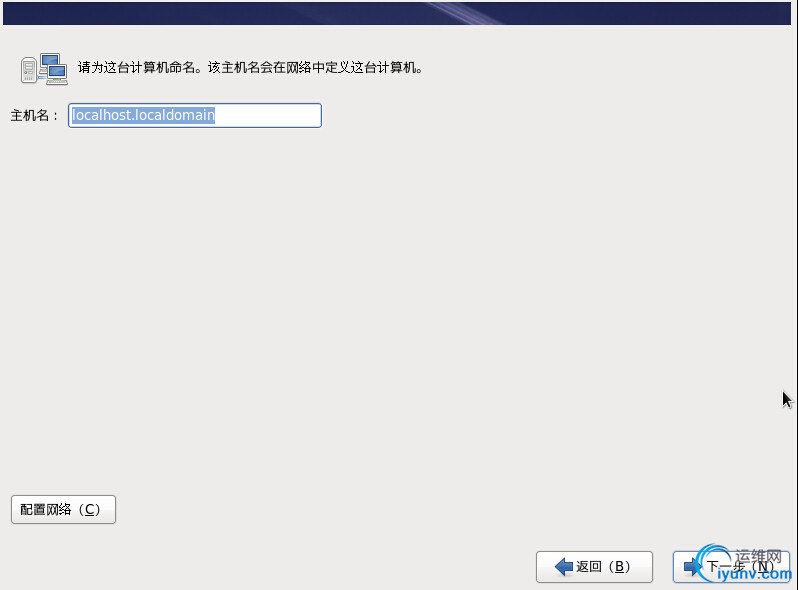
43.在下图蓝色条框“System eth0”的右边,点击“编辑”进行网卡的配置:

44.在下图中,配置网络,配置完成后点击”应用“:
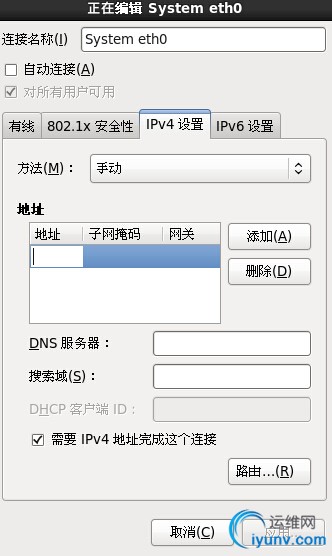
46.下图是对操作系统的时区进行调配环节,本图选择东八区上海时间,时间的选择意味着是否与服务器的时间在同一频道中,因此实际工作中,尽可能选择与服务器时区一致:
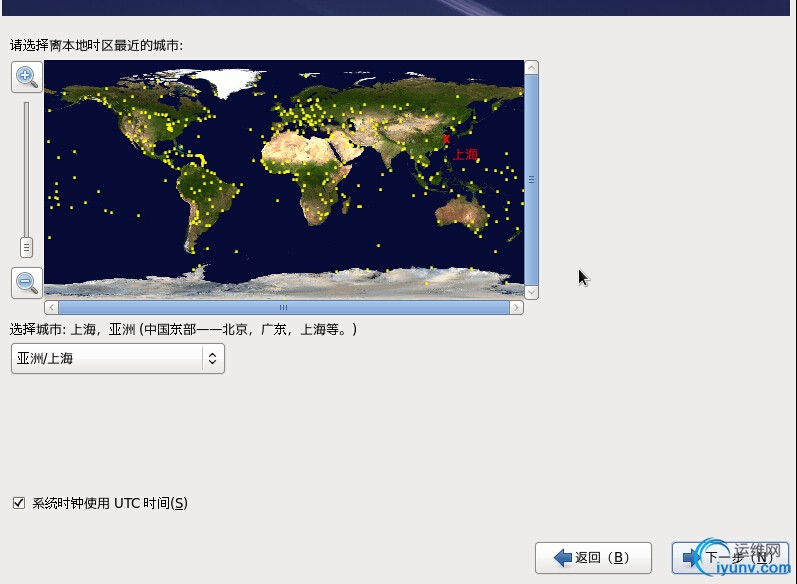
46.为增强系统的安全性,因此需要给系统设置账户密码,完成设置后,点击”下一步“:
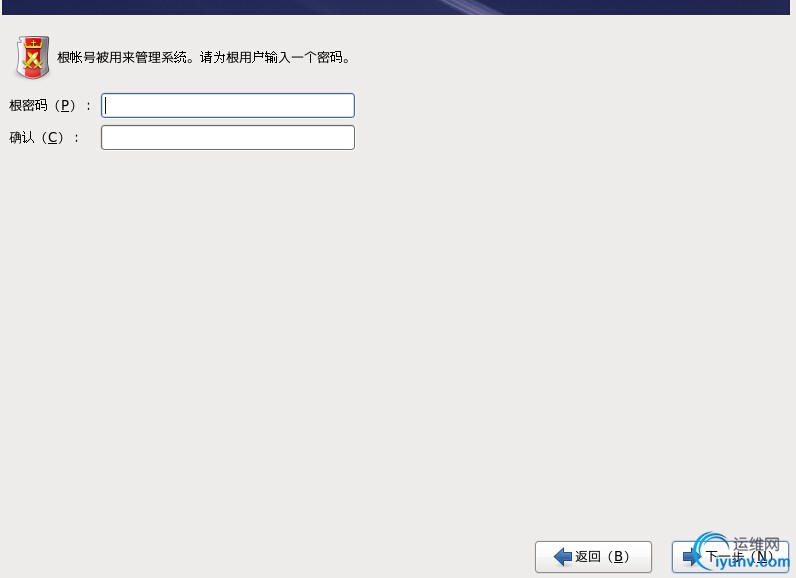
47.参考下图为系统采用”创建自定义布局“,因为是初次安装:
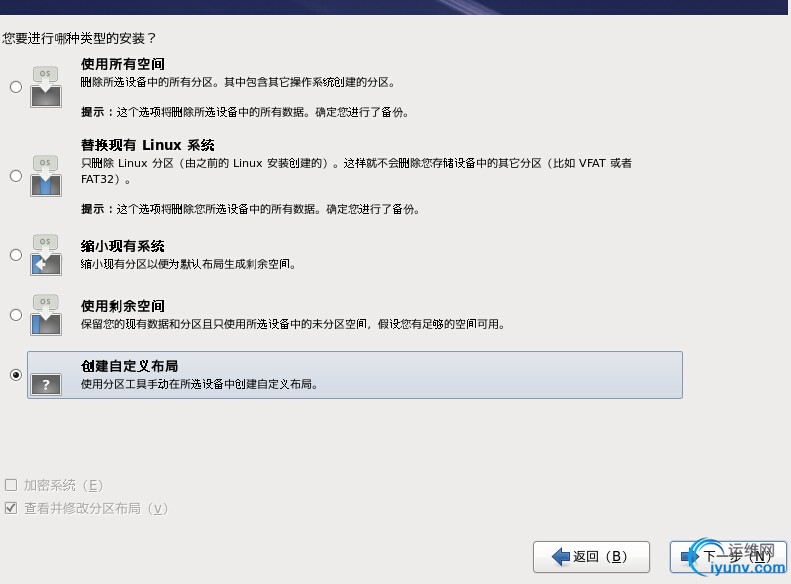
48.参考下图为磁盘进行合理分区,依据之前设备的硬盘大小来给磁盘进行分区,分好区后,点击”下一步“:

49.然后对磁盘进行格式化:

50.选择”将修改写入磁盘“:

51.选择”下一步“:

52.参考下图,选择”最小“化安装,是为了以后做大量的配置环境试验做调试准备,也可选择”基本服务“进行一般配置环节,同时”现在自定义“:

53.依据自己的试验环境来添加一些服务或功能:

54.此时进入安装启动环节:

55.选择”重新引导“:

56.点击”前进“:

57.选择”是,我同意该许可证协议“:

58.创建用户和密码,然后点击确定:
 
59.调整时间,为操作系统调整时间和服务器时间保持一致,配置完成后,点击”完成“:
 
60.使用创建的用户名和密码,即可登录到操作系统中:

以上是基于VMware Workstation10安装RHEL6.4操作系统的过程解析,仅供初学者们参考学习,同时也将作为本人汇总整理Linux操作系统资料的起点,自此开启Linux大门。
|
|
|