|
继上一篇虚拟机环境下的安装,这篇文档主要描述硬盘和光盘引导安装Mac OS X,并可实现多操作系统。
硬盘安装:
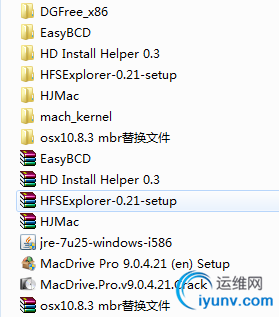
首先介绍下硬盘安装需要用到的软件。
- Java虚拟机。作为HFSExplorer的运行前提环境。
- HFSExplorer。这款软件用来剥离dmg、cdr格式的OS X的安装程序的引导层。
- HD Install Helper。其实就是Leopard硬盘安装助手。用来将HFSExplorer生成的操作系统镜像文件写入自己分配好的硬盘引导区域。
- MacDrive。该软件可让Windows用户查看苹果的HFS+磁盘的文件。
- DGFree。也就是DiskGenius。用来查看和管理磁盘的工具,例如查看磁盘信息详细、格式化磁盘、修改分区标示符、修改盘符等。
- Mach_kernel和mbr替换文件。用于破解正式版安装程序的内核文件。
- HJMac。用于引导启动多系统选择界面。
- EasyBCD。加载和设置多系统选择项。
好了,了解这些软件以后,在安装之前,还有一些准备要做。
- 在BIOS中开启硬盘AHIC模式和硬件DPE(数据保护执行)
- 尽量下载懒人版的操作系统,避免繁琐的成功率低的内核破解
- 做好安装失败的心理准备,毕竟操作系统与硬件的兼容问题很麻烦,耐心折腾吧
接下来就可以开始安装步骤了。
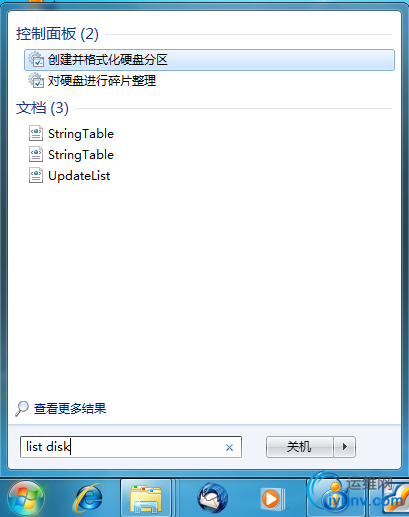
点击“开始”,搜索“list disk”,确定,出现磁盘管理界面
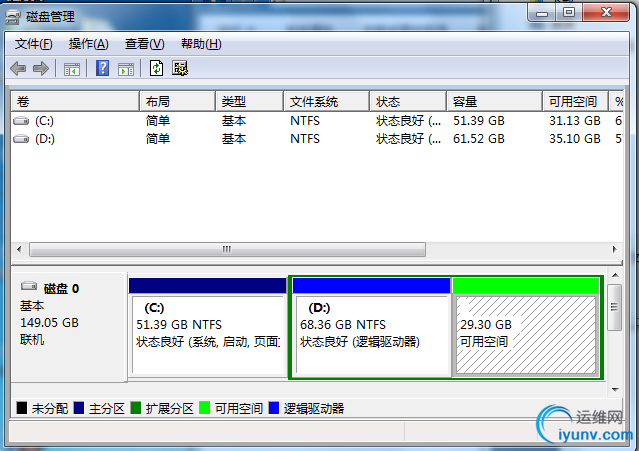
右键有空余空间的磁盘,最好可用空间大于30G。我这里选择D盘。
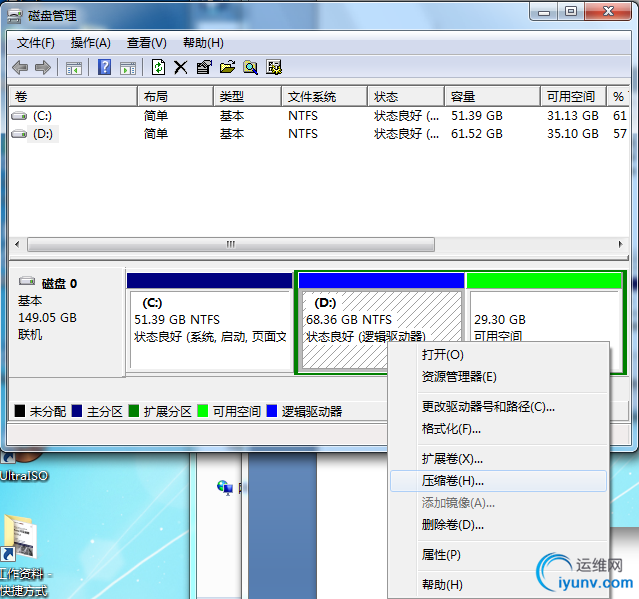
选择压缩卷。
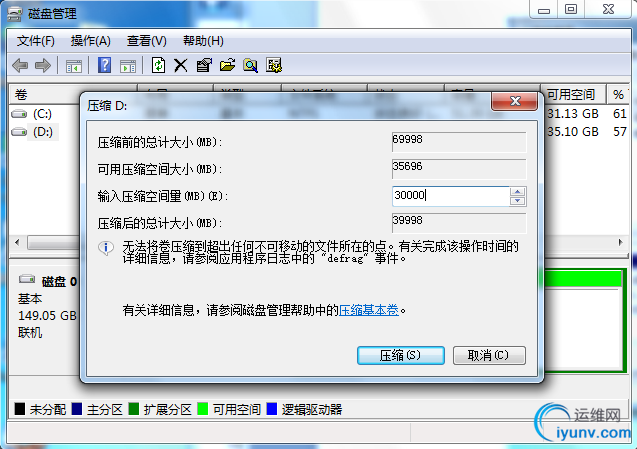
输入压缩空间量3000MB(约30G)。(说明:这个空间量根据操作系统来分配。比如分配30G空间,操作系统为6G,那么假设用一个7G的空间来放操作系统的引导程序,则有23G空间来正式的安装操作系统。具体分配根据自己的需要。)
再将分出来的压缩卷,新建简单卷
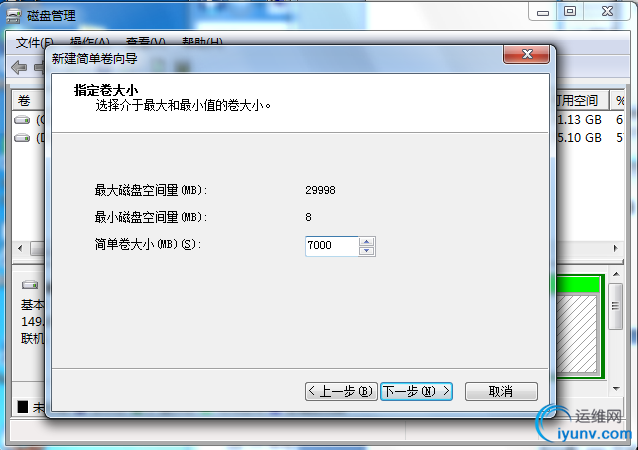
特别注意这一步,不要格式化。而且在后面的提示也不要格式化。
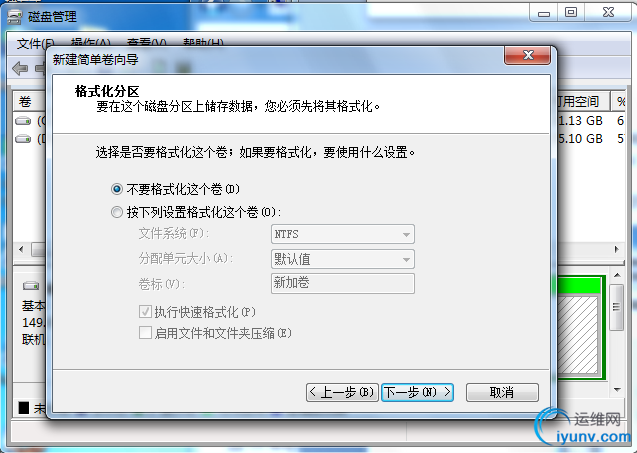
同样的步骤,将剩余的空间也新建简单卷。结果如下:

2. 接下来剥离操作系统镜像的引导层。
安装并打开HFSExplorer。前提是安装了Java虚拟机。选择Load file system from file
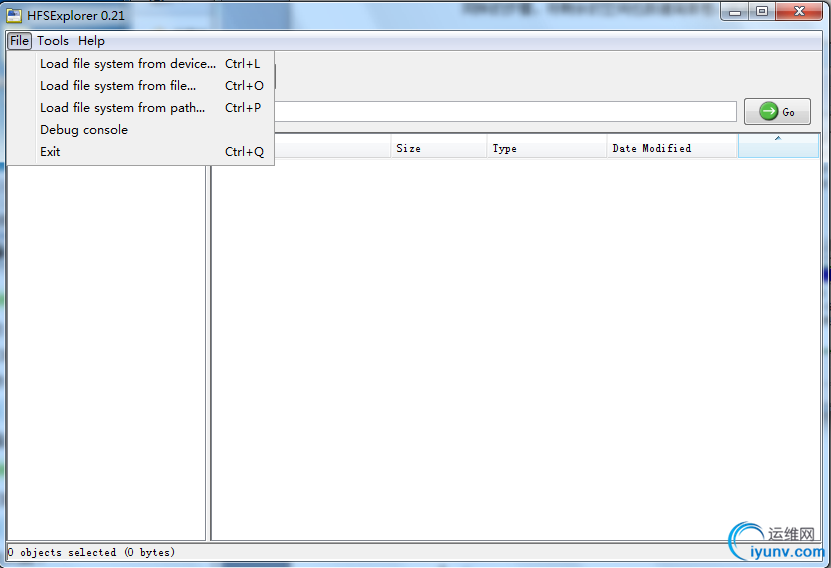
我这里是选择操作系统dmg镜像文件。(还有cdr格式的镜像文件也可以)
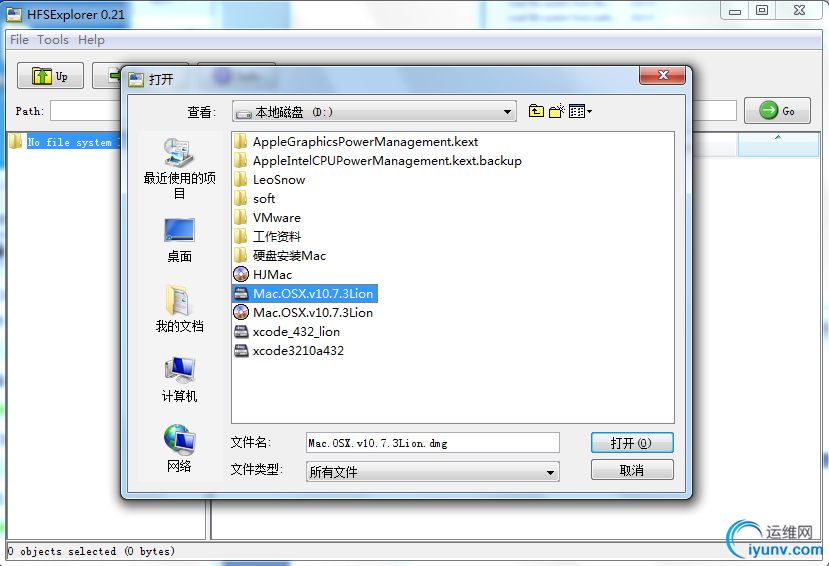
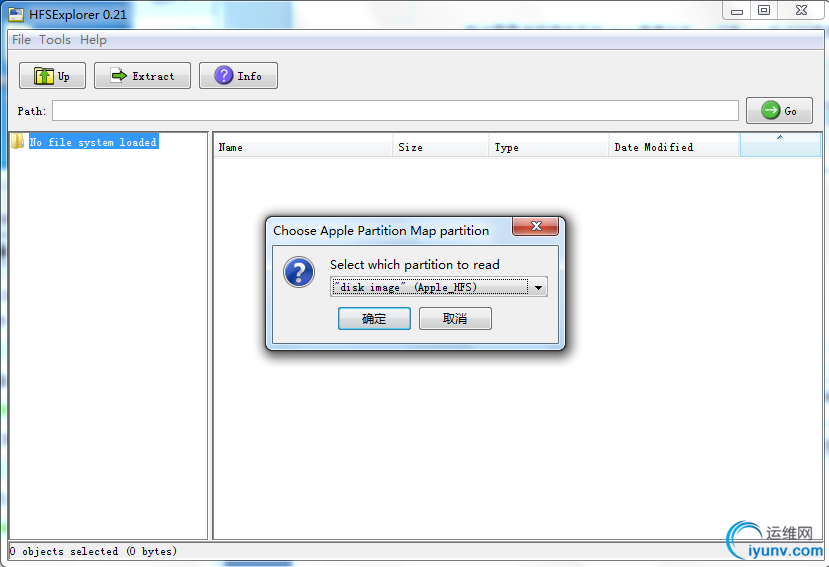
确定以后,Tools—>Create disk image。确定后,等待生成磁盘引导用dmg文件。
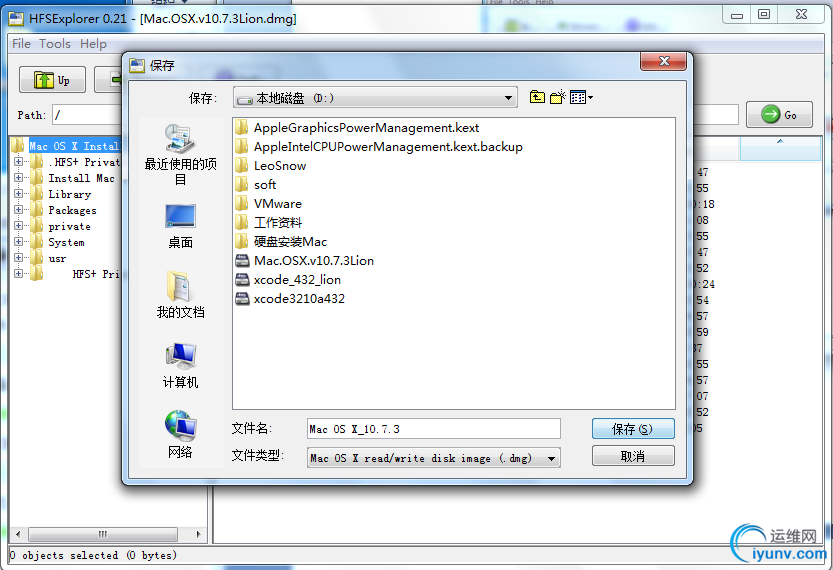
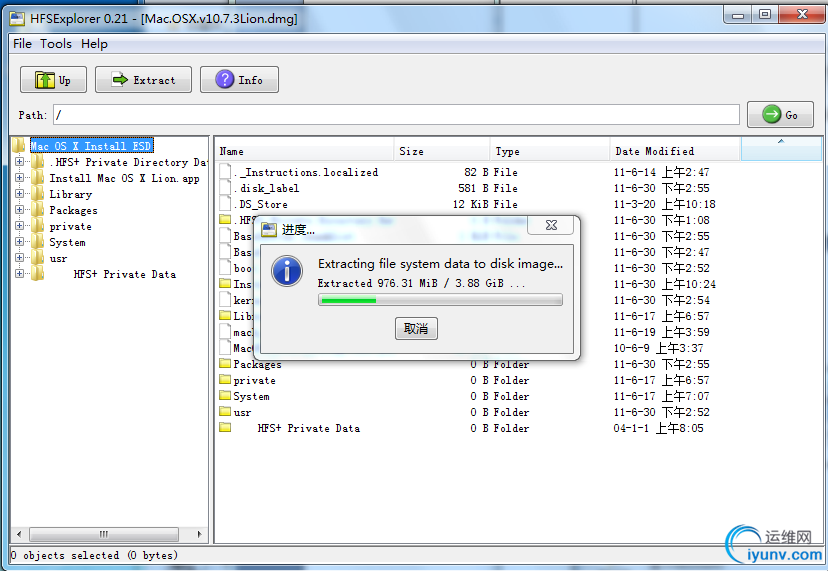
3. 将dmg镜像写入系统引导磁盘分区
运行Leopard硬盘安装助手,打开刚生成的镜像文件,并选择目标分区(我这里是分配好的约7G的E盘)。注意去掉三个已勾选项。等待进度条读完(可能出现假死状态,请耐心等待)。
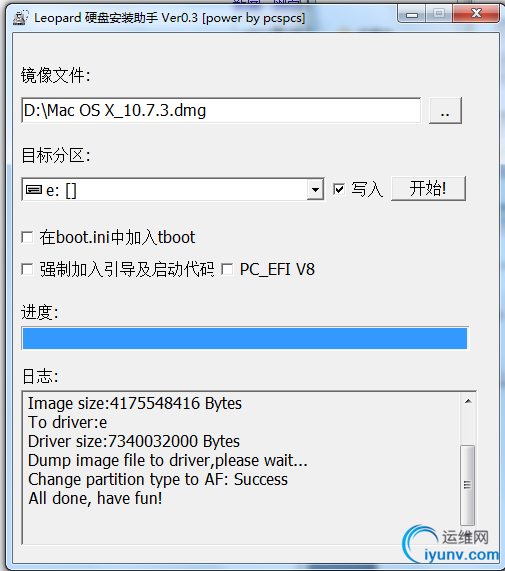
按照我的经历来说,出现上面的成功画面很难得。多数时候是“Change partition type to AF:Failed”。不过没有关系,系统文件应该是写入了对应分区,只是没有将分区的标识符改为AF(AF为OS X磁盘的标识符)。如果出现这情况,那需要手动按照如下方式修改:
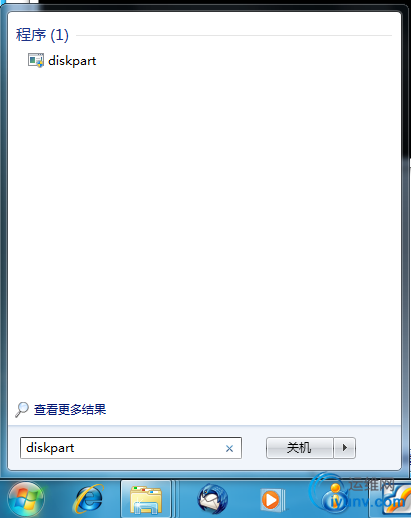
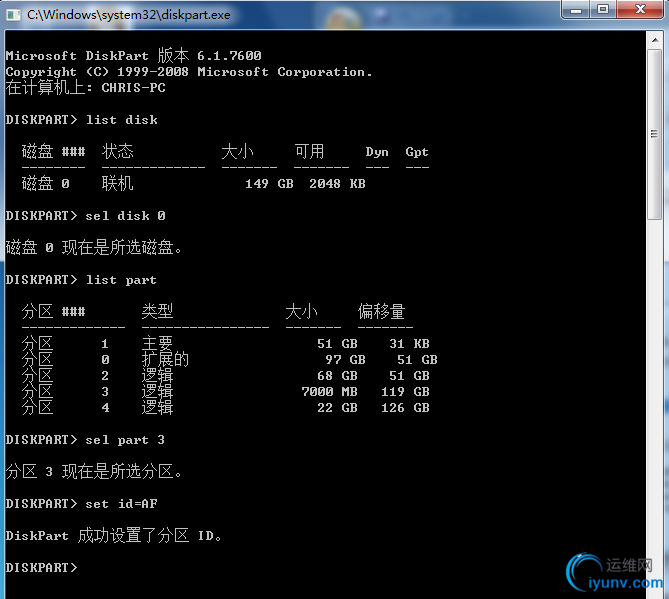
也可以用到前面提到的DiskGenius工具软件修改,或者进行其他操作。
4. 查看HFS格式磁盘
在Windows下,是无法直接查看HFS格式的磁盘的,因为刚才写入操作系统时候,已经将7G的分区改为了HFS格式。所以需要借助McDrive来查看。我这里是McDrive Pro 9,安装好先。应该可以看到如下情况:
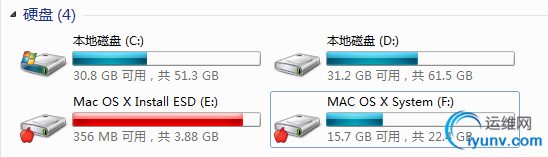
如果需要破解内核,可以直接找到对应目录文件进行文件覆盖。在此不多介绍。
5. 准备多系统引导工作
将下载好的HJMac镜像文件直接放在非Windows系统盘的根目录下,我直接放在d盘下。
运行EasyBCD,选择“Add New Entry”,选择ISO Boot,输入Name,然后选择HJMac.iso文件,最后“Add Entry”。
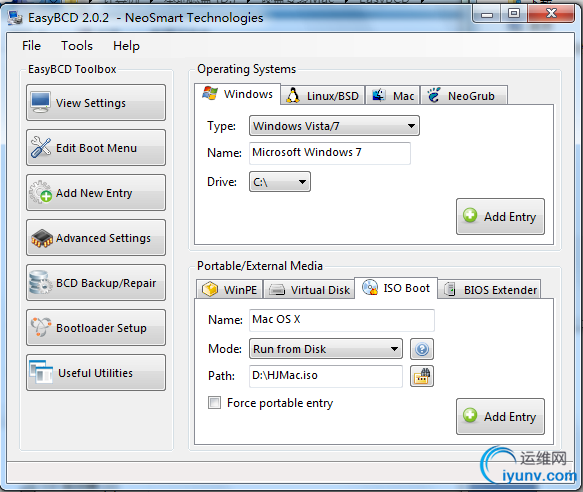
6. 可以重启电脑了,然后选择“Mac OS X”,进入操作系统的安装。
到此,硬盘的引导安装完成了,后面的安装过程与在虚拟机上的步骤一样。不过需要注意,这种安装方式存在驱动与硬件不兼容的问题,所以如何选择合适的驱动需要折腾很久,不断的重启电脑是家常便饭。
同样会遇到其他问题,例如操作系统镜像有问题,BIOS里的设置不正确等等。但是基本的步骤就是这样,当然,引导程序也可以用变色龙或者BootThink之类的,只有自己多尝试了。
最后推荐几篇文章,希望对安装有帮助。
http://bbs.pcbeta.com/viewthread-592288-1-2.html
http://blog.csdn.net/momo2010programer/article/details/6098874
光盘安装:
这种方式算是最简单的方式了。
你需要做的事情,就是将硬盘安装步骤中,生成的磁盘引导安装dmg镜像,用刻录软件刻成系统安装盘,然后用光驱引导即可。
这个过程中,也会遇到很多兼容性问题,毕竟直接在组装机上安装,难度比较大。
那么,接下来的工作便需要各位在自己的pc机上不断尝试了。 |