|
需求环境:本地电脑(WIN7 Host系统),虚拟机(VMware),红帽企业版(RHE5 虚拟系统)
配置samba[安装系统的时候选上samba服务,或者手动安装,这里不进行安装说明]
编辑/etc/samba/smb.conf,在246行 Share Definitions后面添加- [ root ]
- Comment = Root Directories
- Path = / //共享路径
- Browseabel = yes //是否可浏览
- Writeable = yes //是否可写
- Valid users = smb //有效用户
添加smb用户:useradd smb 设置密码:smbpasswd –a smb 启动samba:/etc/init.d/smb start 完成。
关闭防火墙
在连接共享前,现将Host系统和虚拟系统的防火墙都进行关闭。 关闭host系统防火墙:
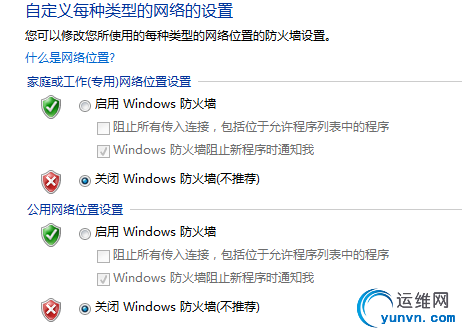
如果你的系统提示,防火墙无法修改某些配置,表示你的电脑没有开启防火墙服务。
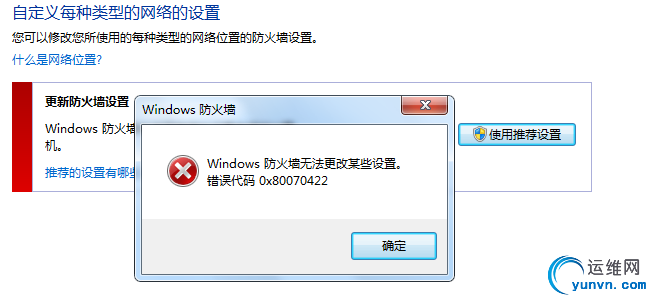
更改方法:打开Windows FireWall服务即可
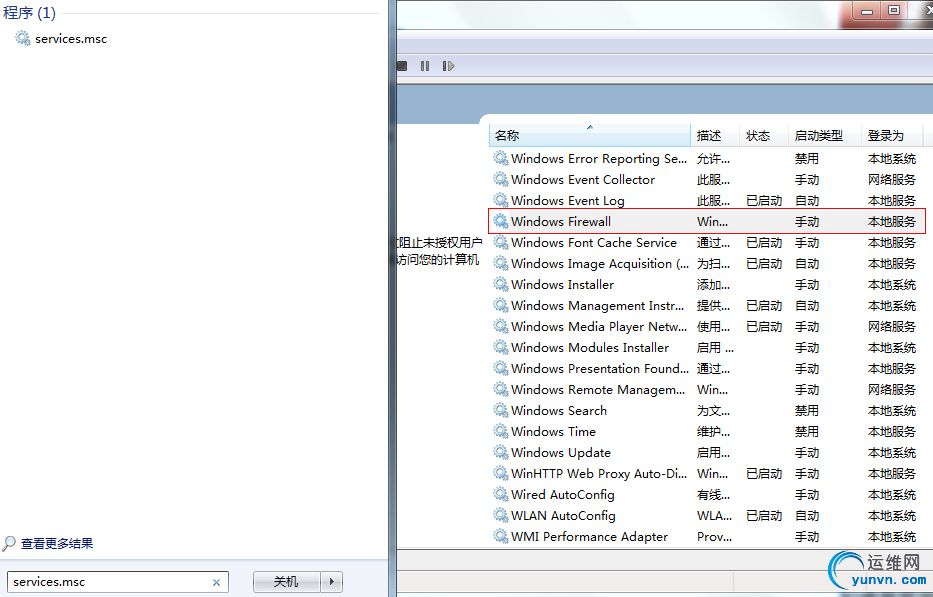
关闭虚拟系统的防火墙:终端输入setup,进入配置界面。
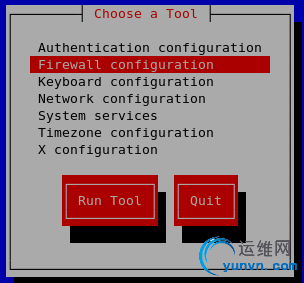
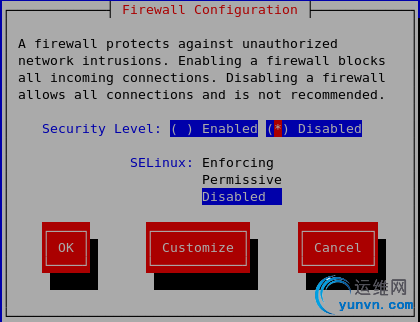
虚拟机和主机进行通信的三种方式安装完成VMware之后Host主机会多出两块虚拟网卡以及增加几种虚拟服务
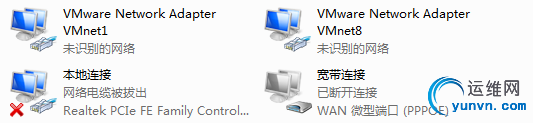
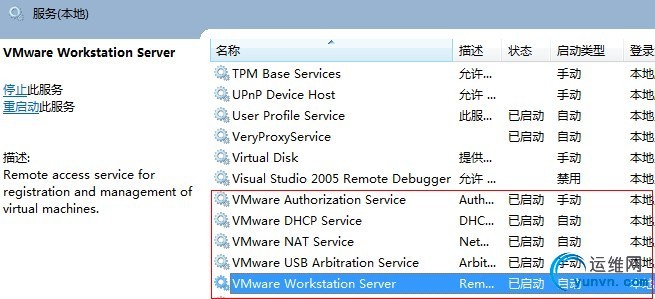
虚拟机就是靠这两块虚拟网卡和相关服务来与Host系统进行通信
VMware三种链接方式
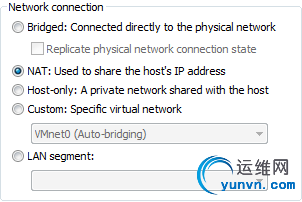
第一种:桥接Bridged如其的说明:connected directly to the physical networkà直接连接到物理网络。如果是通过路由器连接出来的DHCP自动分配的Ip,我们可以将虚拟系统设置一个与Host系统同一网段的IP地址。 比如:Host系统IP为192.168.1.106,虚拟系统可以设置为192.168.1.116 这种模式下虚拟机和Host主机在整个局域网内是同等的地位,可以和网络中的任何一台电脑进行连接通信。但是这种模式下如果Host网络断开之后,虚拟机没法和Host主机进行通信。 第二种:NAT(网络地址转换),共享Host主机的IP地址这种模式下虚拟机可以实现虚拟机和Host主机的双向通信,但是局域网内其它的设备只能进行单向通信,即虚拟机可以访问网络中其它的设备,但是其它设备不能访问虚拟机。
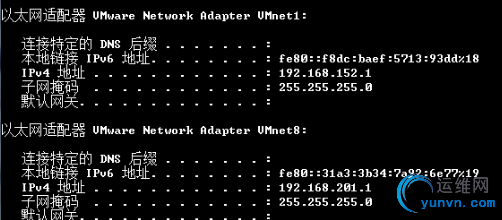
这种方式通过VMware VMnet8进行连接,可以看出vm8 IP为192.168.201.1
查看VMware-->Edit-->Virtual NetWork Editor-->VMnet8 Nat
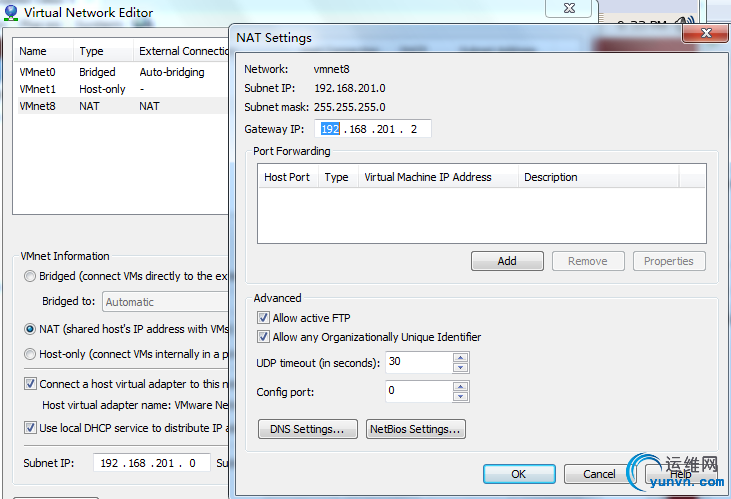
可以看到网关为192.168.201.2,我们可以将虚拟机中的IP随便设置为:192.168.201.128【网关是192.168.201.2,设置在DHCP中的startIP和endIP之间】 重启系统网络服务:service network restart 重启samba:/etc/init.d/smb restart
第三种方式:Host-only
一种与Host主机私有的共享方式,即不能和网络上的其他主机进行连接通信。
选择之后,直接service network restart即可。本机的VMware services会为虚拟系统DHCP一个IP。可以看到重启之后的IP地址是和VMnet1网卡同一个网段的Ip地址。samba重启。/etc/init.d/smb restart
|