微软已经推出Windows 10系统有一段时间了,周围很多人想尝试一下微软的新操作系统,就升级了。升级后一些人发现Win10兼容性不好,出现了各种各样的问题,对日常使用造成不小影响。如果想体验下最新的Win10系统,但又担心Win10的兼容性或者暂时不想折腾着换系统,那么你可以在虚拟机中安装Win10系统体验一下。当然,这对电脑性能有一定的要求。下面就开始简单介绍一下用VMware Workstation 12 Pro 虚拟机安装Windows 10操作系统的步骤。(安装方法不唯一,本文只选取一种介绍。想安装其它版本的Windows系统,过程也与本文类似,有些细节可能有差别。)准备:
Windows10原版安装镜像(推荐下载网站http://msdn.itellyou.cn/)
一台装有VMwareWorkstation 12 Pro 虚拟机的电脑(推荐配置较高的电脑,建议内存4G以上)
过程:
1.打开VMware Workstation 12 Pro 虚拟机,点击创建新的虚拟机。再想到中点击“典型(推荐)”,点击“下一步”。如果你想自定义多个选项,也可点自定义,也可在用典型的方式创建完后再修改。 2.在选择安装来源的窗口中,选择第二项“安装程序光盘映像文件”,然后选择已下载好的Windows 10安装镜像(本文以Windows 10 version 1511 简体中文版演示)。选择后,软件会自动检测出安装镜像所对应的系统,并指导完成安装。点击“下一步”。 3.进入输入简易安装信息的窗口,根据窗口提示和自身情况个性化填写。我选择Windows 10 Pro,暂不填写密钥,填写完用户名,点击下一步。不填写密钥会弹出提示,点击“是”跳过即可。 4.然后,虚拟机名称可以自定义填写。位置可以自己选择,如不想选择默认即可。我选择默认,点击“下一步”。 5.进入指定磁盘容量窗口。最大磁盘大小根据实际情况选择。(磁盘容量并不是立即分配,磁盘容量会随着实际使用量的增加而增加,但不会超过设置的最大容量。)如果没有移动虚拟机的需求,请选择将虚拟磁盘存储为单个文件。点击“下一步”。 虚拟机的设置
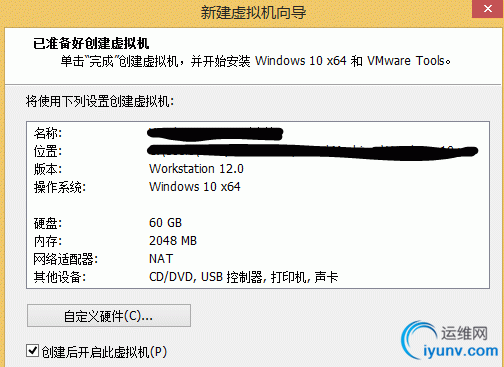
第一步就完成了。 6.点击“完成”后,创建虚拟磁盘会需要几分钟(实际情况不同,所花费的时间不同),然后会自动进入Windows 10系统的安装过程。在一些准备工作完成后,弹出选择Win10版本的如下窗口,可根据自己需求选择。我选择Windows 10 专业版,点击“下一步”。 7.Windows 10的安装过程就正式开始了。请耐心等待一段时间(时间长短因电脑配置不同而有差异),之后虚拟机会自动进入Windows 10操作系统。 8.可以看到,VMware tools也自动安装好了。如果刚才设置时没有填写可用的Windows激活密钥,那么Windows 10还需要激活。 到这里Windows 10操作系统就安装好了。
|