以下介绍来自官方文档:
部署vCenter Server Appliance
除了在 Windows 虚拟机或物理服务器上安装 vCenter Server 之外,还可以部署 vCenter Server Appliance。
vCenter Server Appliance 硬件要求

vCenter Server Appliance 存储要求

vCenter Server Appliance 软件要求

vCenter Server Appliance 数据库要求
vCenter Server Appliance 需要使用数据库存储和组织服务器数据。 每个 vCenterServer Appliance 实例必须具有其自身的数据库。您可以使用包含在 vCenterServer Appliance 中的捆绑PostgreSQL 数据库,它最多可支持1,000 个主机和10,000 个虚拟机。 对于外部数据库,vCenter Server Appliance 仅支持 Oracle 数据库。这些 Oracle 数据库版本相同,显示在您所安装的 vCenterServer 版本的 VMware 产品互操作性列表中。请参见 http://www.vmware.com/resources/ ... /interop_matrix.php 上的 VMware 产品互操作性列表。 如果要使用外部数据库,请确保创建 64 位 DSN,以便 vCenterServer 能够连接到 Oracle 数据库。 vSphere Web Client 软件要求

下面来部署具有嵌入式Platform Services Controller 的 vCenterServer Appliance
本环境所需: vCenter Server Appliance镜像:VMware-VCSA-all-6.0.0-2656757 web插件:VMware-ClientIntegrationPlugin-6.0.0(在VCSA的光盘中可以获取) 嵌入式部署环境 FQDN 功能 IP地址 系统 DC.satid.cn ADDC 10.3.20.20 2012R2 Esxi-001.satid.cn Esxi 10.3.20.40 Esxi6.0 Client 客户端 10.3.20.50 2012R2
一、开始安装vCenter Server Appliance
安装客户端集成插件
在客户端这台机器上,插入VCSA光盘,导航到vcsa目录,然后双击 VMware-ClientIntegrationPlugin-6.0.0.exe。进行安装

在软件安装程序目录中,双击 vcsa-setup.html。
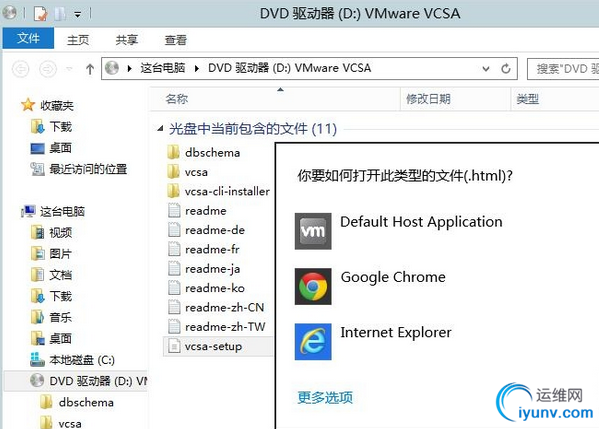
在“接受外部协议请求”对话框中,选中“记住我所有…..”,单击启动应用。
注:在这个过程中,发现使用光盘中的客户端集成插件(3017版本),不能正常打开,卸载后,安装从VMWARE上下载的3933版本后,正常打开
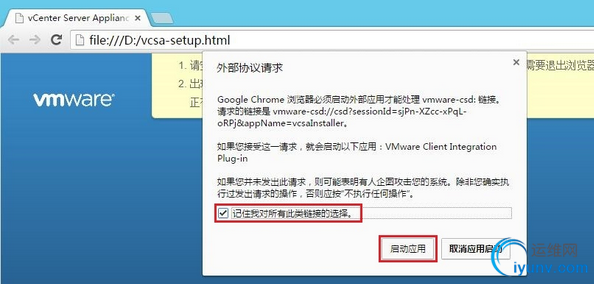
进入安装向导,单击“安装”

接受许可协议
 连接到要部署vCenter Server Appliance的目标服务器
连接到要部署vCenter Server Appliance的目标服务器
FQDN或IP地址:输入要部署该设备的ESXI主机的FQDN或IP地址
用户名、密码:ESXI主机的用户密码
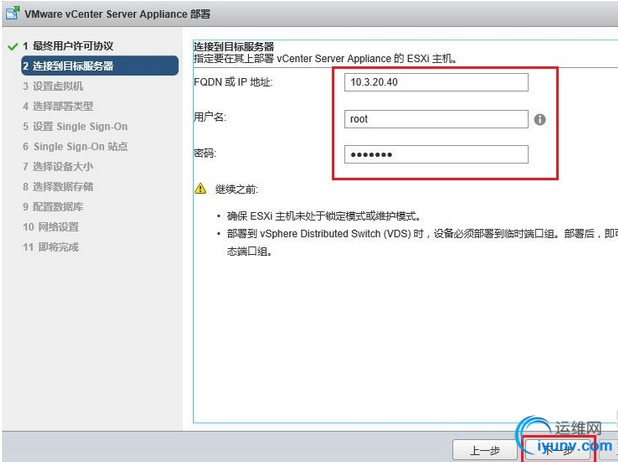
在弹出的“证书警告”对话框,单击“是”

设置VCSA主机的主机及密码,由于VCSA是SUSE Linux部署,所以输入的是root登录系统的密码

在“选择部署类型”页面中,选择安装具有嵌入式 Platform Services Controller 的 vCenter Server,然后单击下一步

勾选“创建新的SSO域”选项,及填写如下图的相关信息
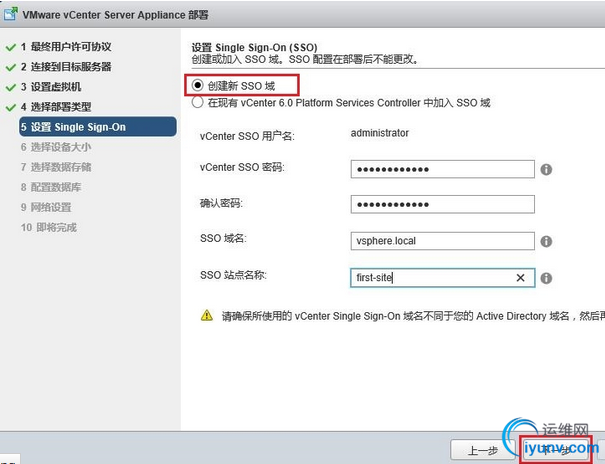
在“选择设备大小”页面中,此处选择微型
微型:2CPU+8GB内存+120G磁盘 小型:4CPU+16GB内存+150G磁盘
中型:8CPU+24GB内存+300G磁盘 大型:16CPU+32GB内存+450G磁盘

在“选择数据存储”向导中,选择存储和勾选“启用精简磁盘模式”
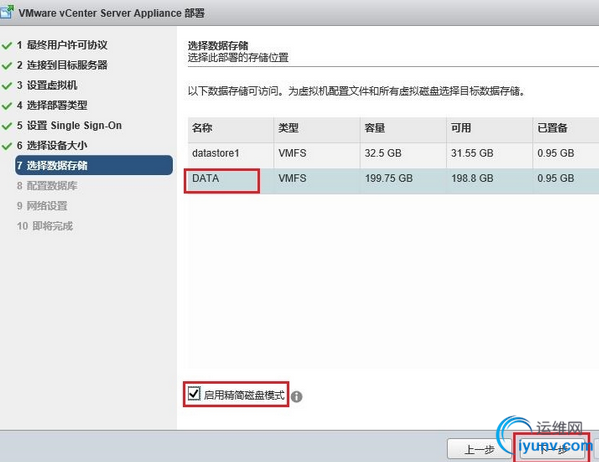
选择要使用的数据库的类型,这里使用嵌入式数据库vPostgres。然后单击下一步

在“网络设置”页面上,设定网络参数,由于此架构中没有NTP服务器,帮选择“同步设备时间与ESXI主机时间”如下图:

查看配置信息,确认无误后,单击“完成”
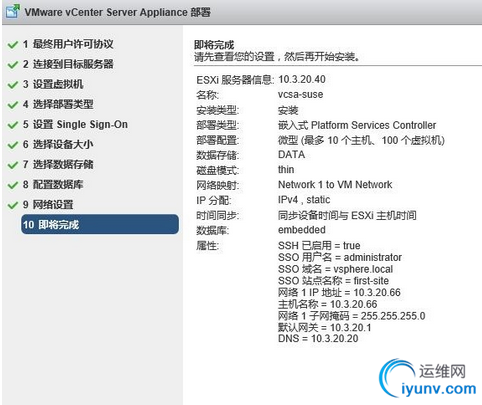
正在开启设备,图2这里通过vsphere client连接到10.3.20.40ESXI主机,看到已经创建名为vcsa-suse的虚拟机,并开启

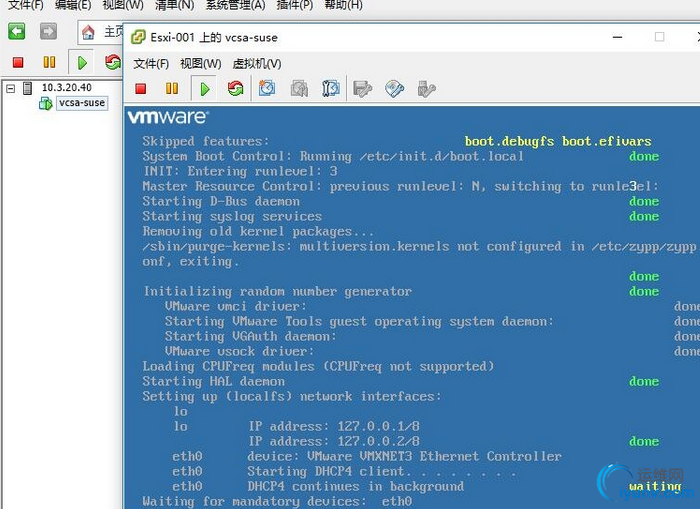
安装完成
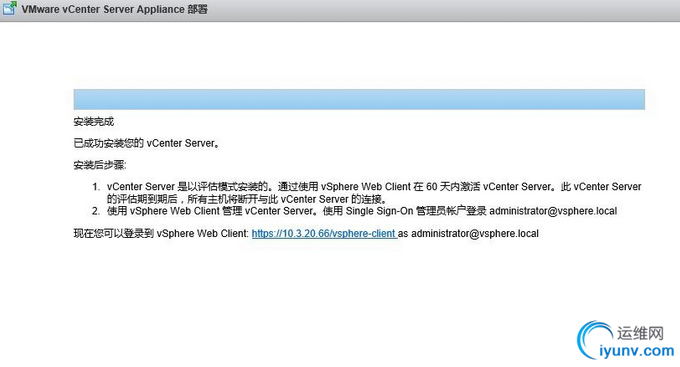
连接到ESXI,查看vcsa-suse其状态

在浏览器输入https://10.3.20.60/vsphere-client,接受许可。
用户名:administrator@vsphere.local
密码:XXXXXX

最后登录到vCenter6.0界面
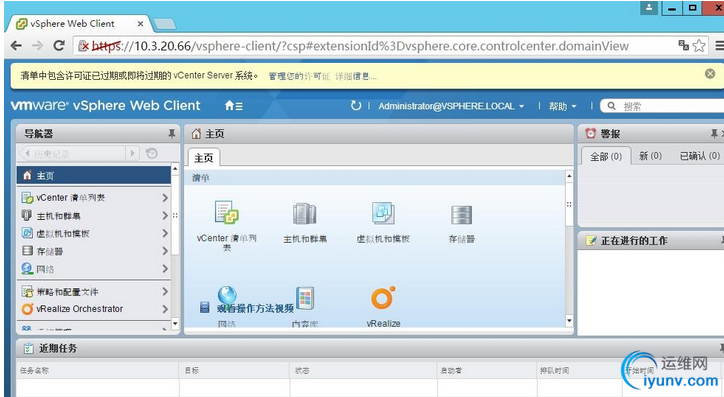
|