|
一、安装 ESXI 6.0 主机 虚拟机已经建好,现在开始安装 ESXI 主机 1、选择引导程序,standard install 标准安装
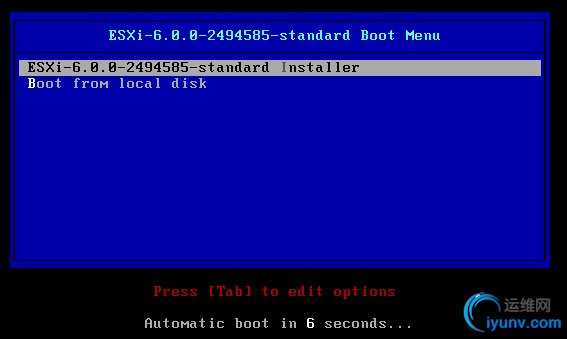
2、Enter 确认后进入加载界面
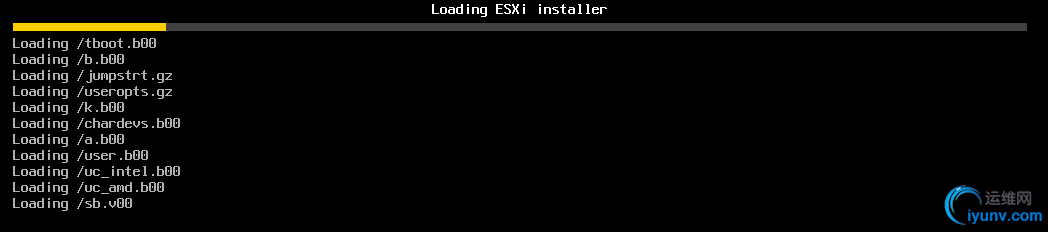
3、加载完成后进入欢迎界面,Enter 继续
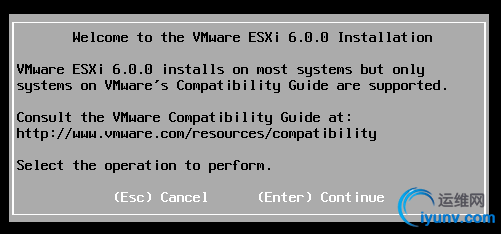
4、安装前协议,F11 继续
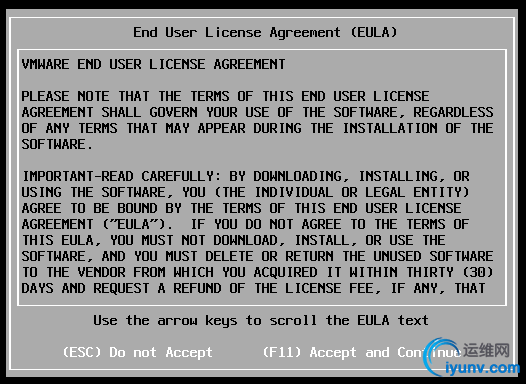
5、扫描可用的安装盘
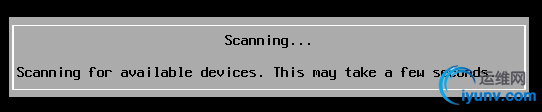
6、选择磁盘安装,Enter 继续,我这边刚才有挂在1T的磁盘。如下图,当然如果你有加载多块则可选择安装盘
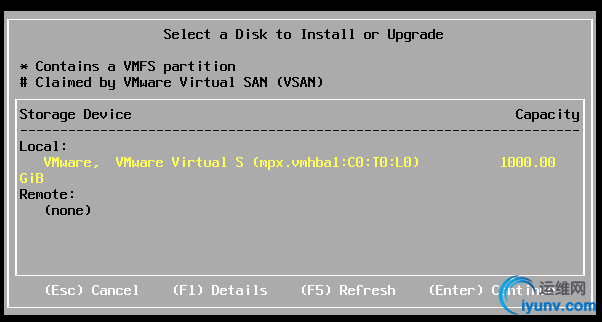
7、选择键盘,Enter 继续
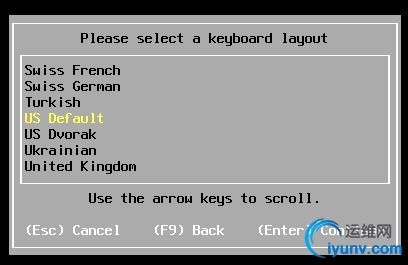
8、输入root密码并确认,Enter 继续
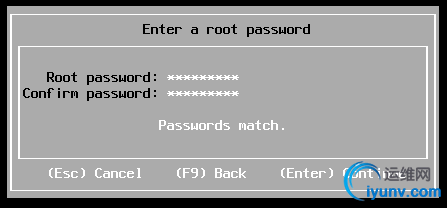
9、接着开始扫描系统,之后安装前确认,确保之前输入的信息都是正确的,F11 Install

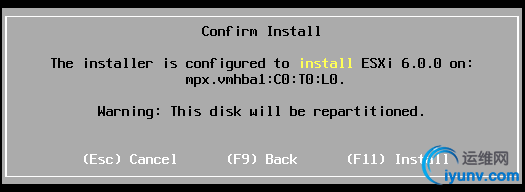
10、ESXI 6.0 开始安装
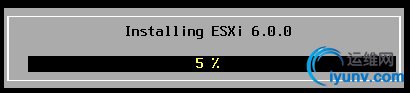
11、安装完成,Enter 重启
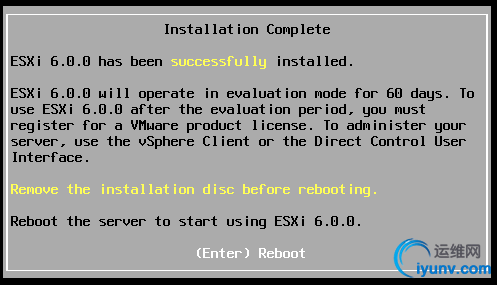
二、配置ESXI 主机系统重启完成,下图中看到硬件配置信息
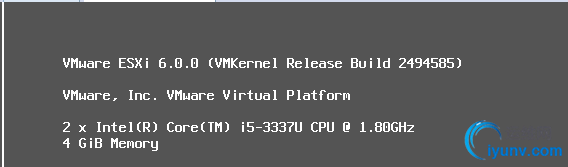
1、ESXI主机配置,按F2被要求输入root账户密码,即可进入ESXI配置界面
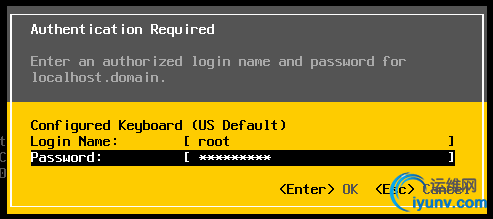
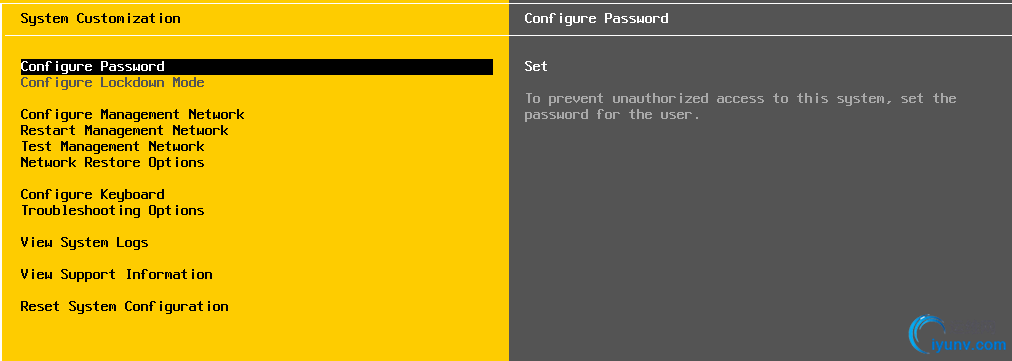
这边跟大家介绍下配置界面及含义 上图中,左边是配置概览,右边则为当前配置选项信息 Configure Password 修改ESXI主机密码Configure Lockdown Mode ESXI锁定模式配置,如果设定为锁定模式,则无法通过 vsphere client 进行连接Configure Management Network 配置网络,vlan、ipv4、v6、DNS等 Restart Managerment Network 重置网络Test Management Network Ping、解析测试网络Configure Keyboard 配置键盘布局等信息Troub leshooting Options 故障排除设置,ssh、DCUI等配置View System Logs 查看系统日志View Support Information 查看支持信息Reset System Configuration 重置系统配置123456789101112131415123456789101112131415
2、配置 ESXI IP 地址
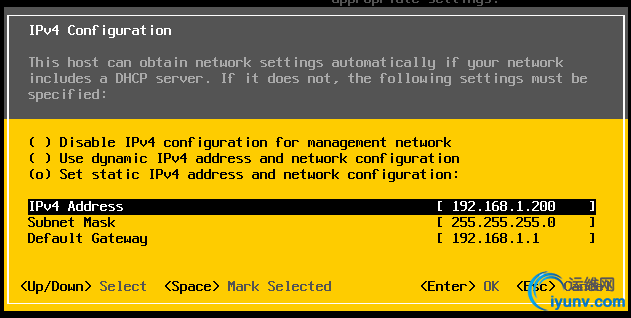
3、配置 ESXI DNS 和 hostname
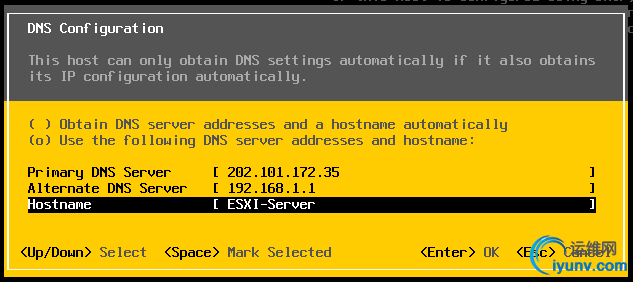
4、确认配置,配置完成后按ESC退出配置页面,yes确认
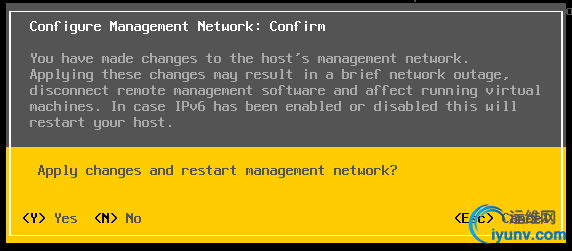
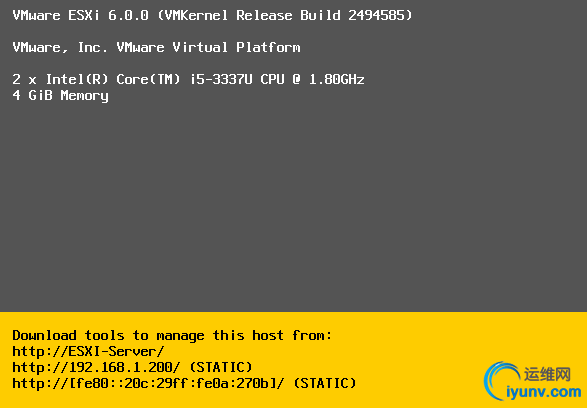
5、测试配置是否生效,我在WIN10上面Ping ESXI 192.168.1.200进行测试,发现已经成功Ping通!
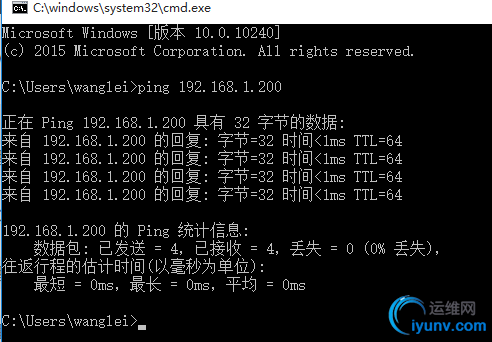
OK,到这一步ESXI安装及配置已经完成。
三、安装 VCSA (这里我已经安装好了 ESXI 主机)这里我已经下载好了所需要的组件 1、双击打开 VMware-VCSA-all-6.0.0-2562643.iso ,需要先安装插件,再安装 VCSA。
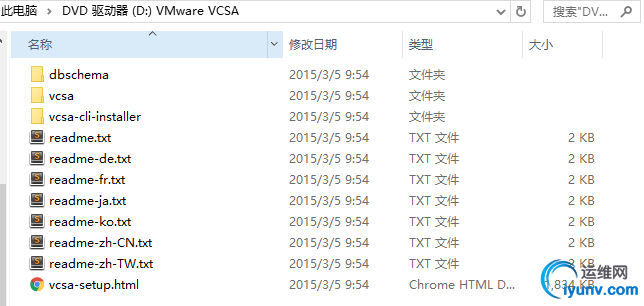
2、进入vcsa目录,安装插件(需要关闭浏览器~)

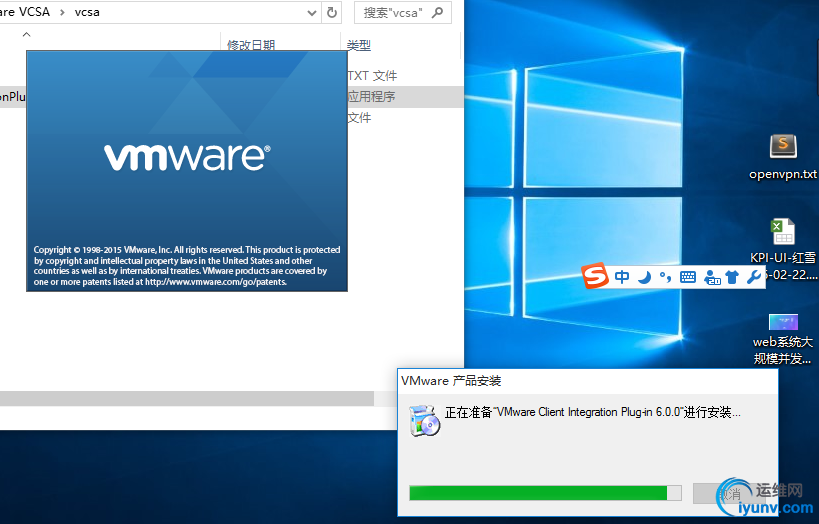
3、下面来安装 VCSA 右击-使用IE浏览器打开该html文件(我的chrome和firefox都没能识别 ̄へ ̄)
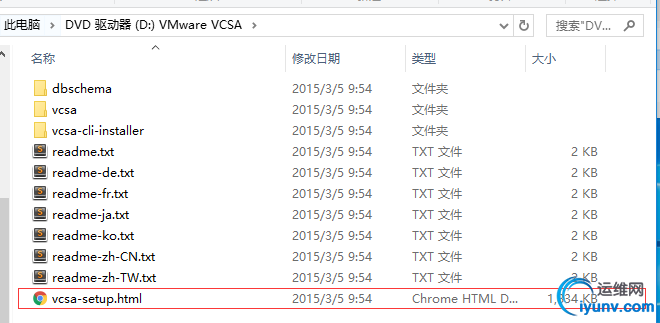
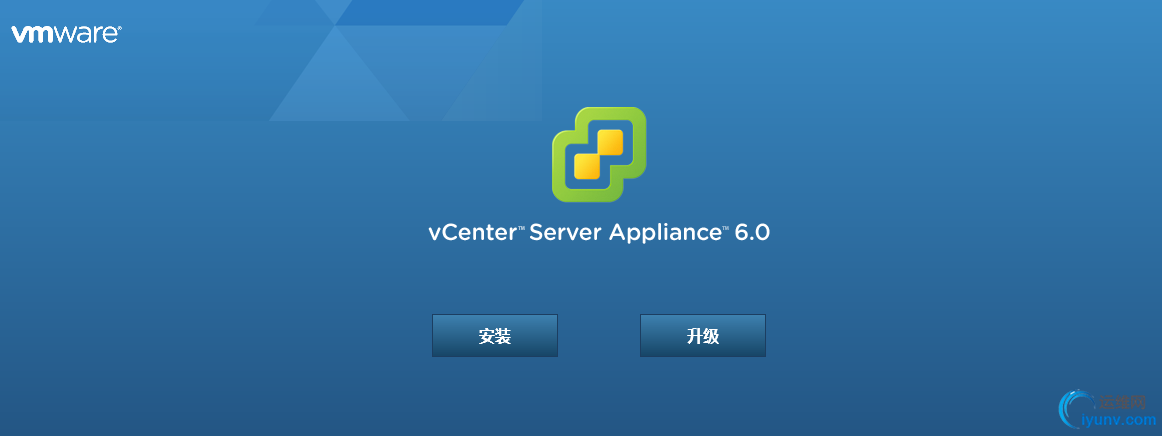
4、安装VCSA(需要配置一些信息) (1)、单击安装,许可协议,打勾下一步。
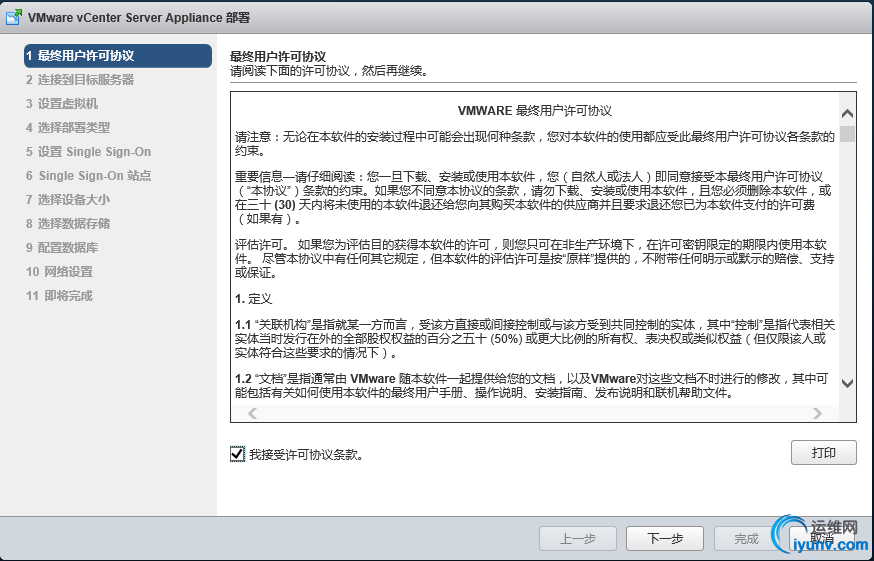
(2)、输入ESXI主机IP地址和 FQDN,确保没有进入锁定和维护模式(没有FQDN则输入IP即可)
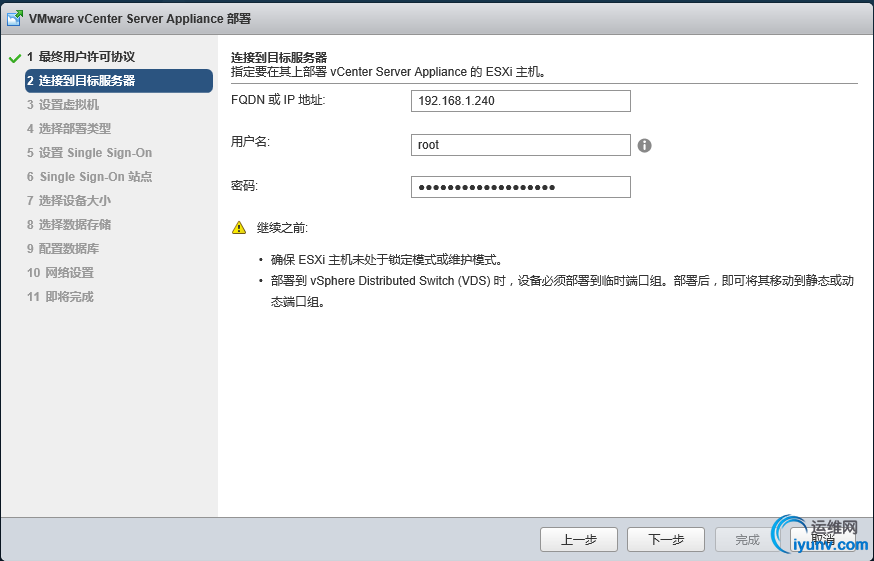
(3)、设置vcsa虚拟机,输入该虚拟机的ip、密码即可
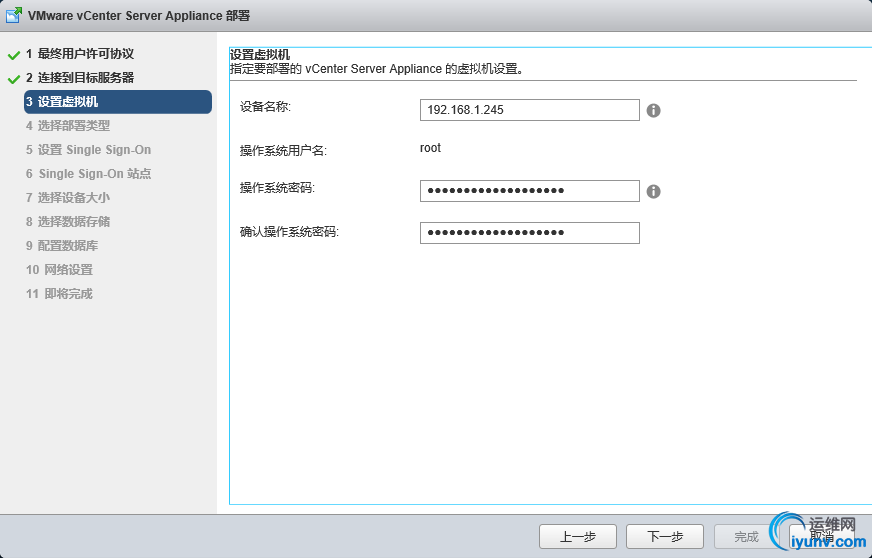
(4)、选择部署vcsa的类型,那么一般情况下都是嵌入式安装vcsa和 platform services controller。当然,除非你环境比较大,你可以选择外部分开安装
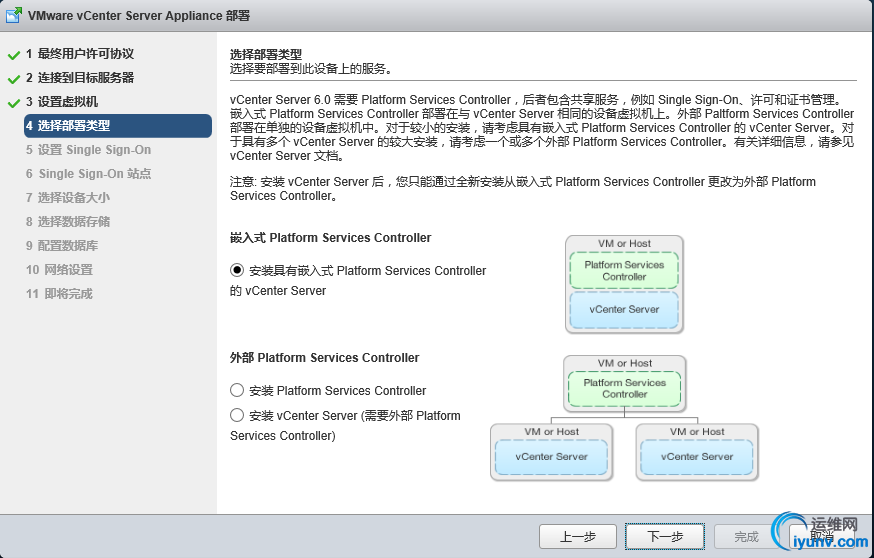
(5)、设置 Single Sign-On (SSO),注意哦,这里设置的域是administrator登录所需要的,登录格式为:administrator@sso_domain.xxx
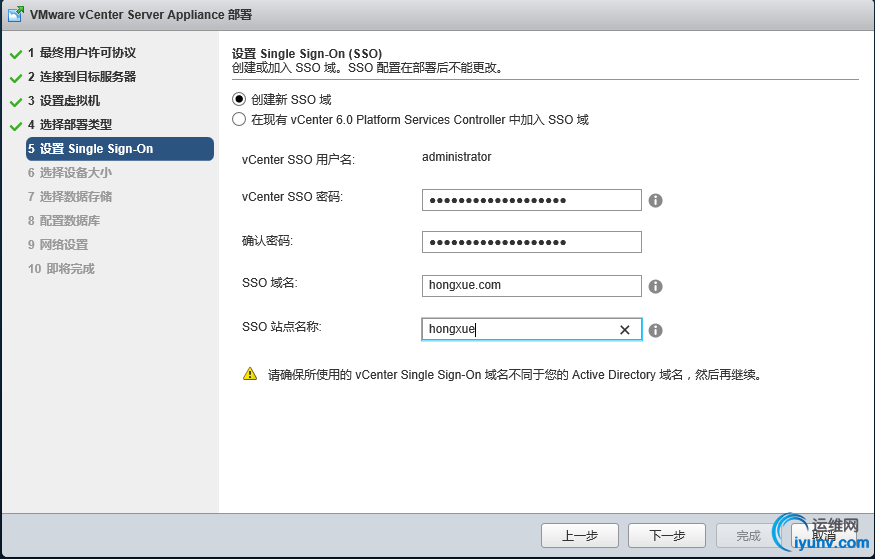
(6)、选择设备大小,这里指定你需要部署多少台ESXI和虚拟机的环境,当然,如果你硬件撑得起,随便你~
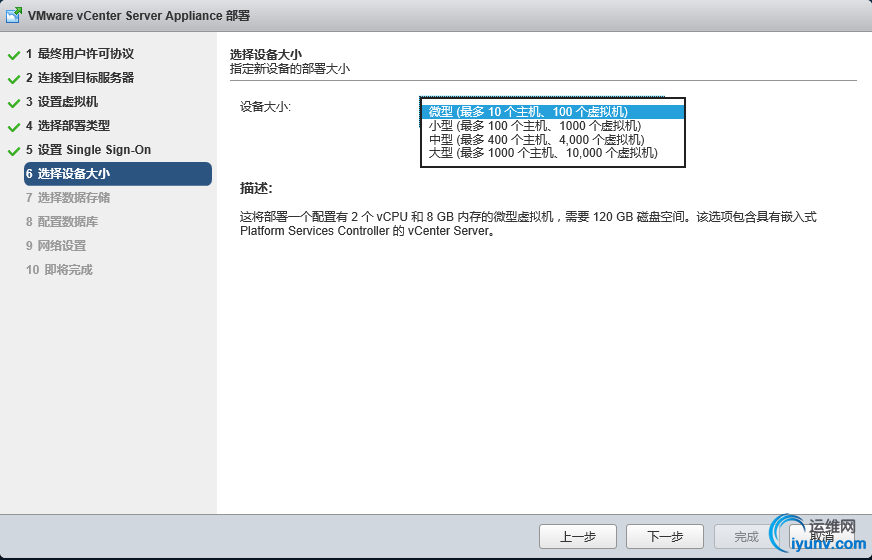
(7)、选择数据存储,这边的数据存储是我前面贴图的ESXI主机存储池大小
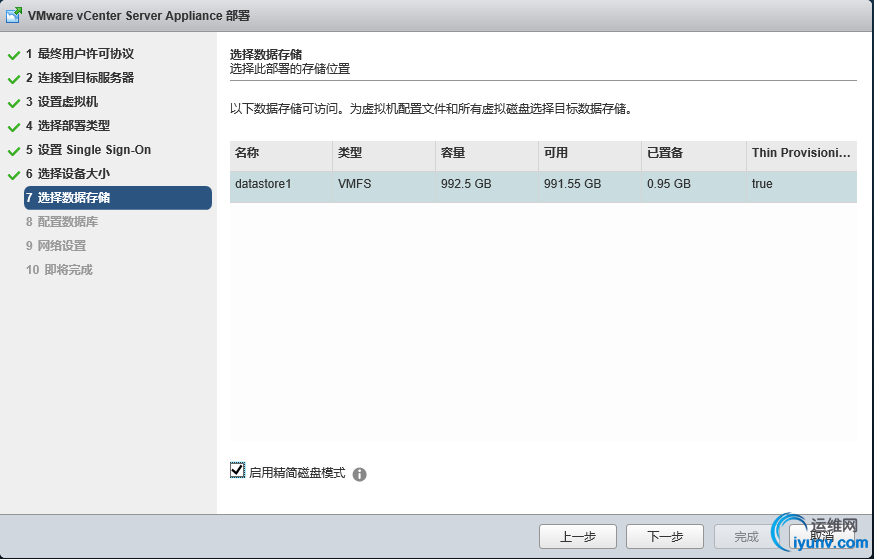
(8)、配置数据库,小型的环境配置vPostgres足够用了,如果是大公司,估计会单独搭建oracle数据库使用了吧~
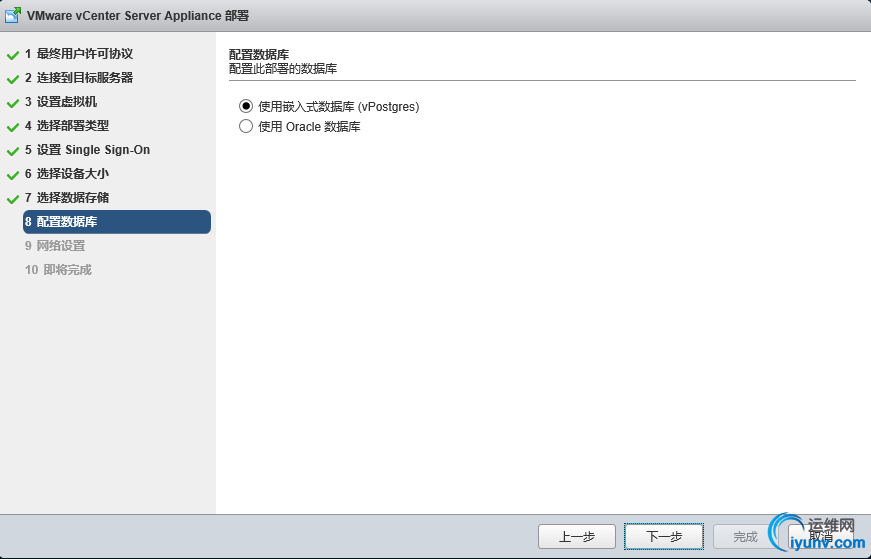
(9)、vcsa虚拟机网络设置
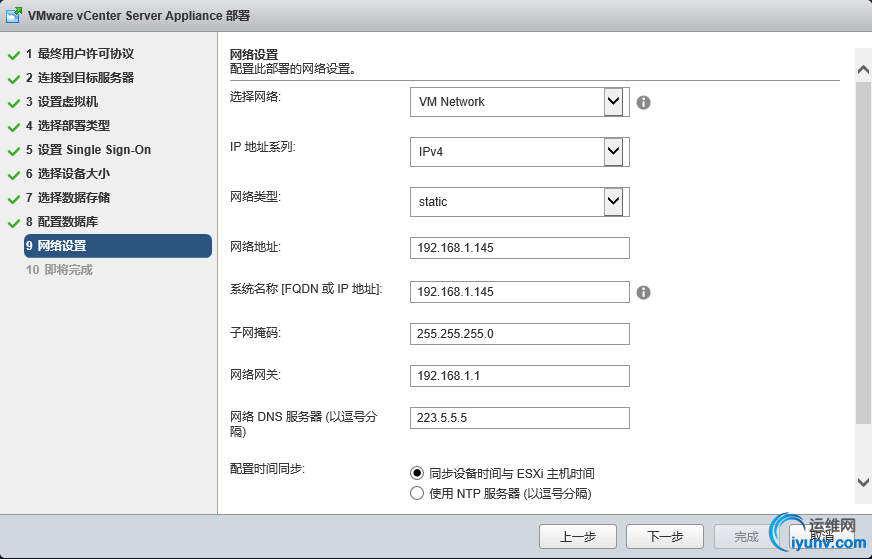
(10)、确认信息
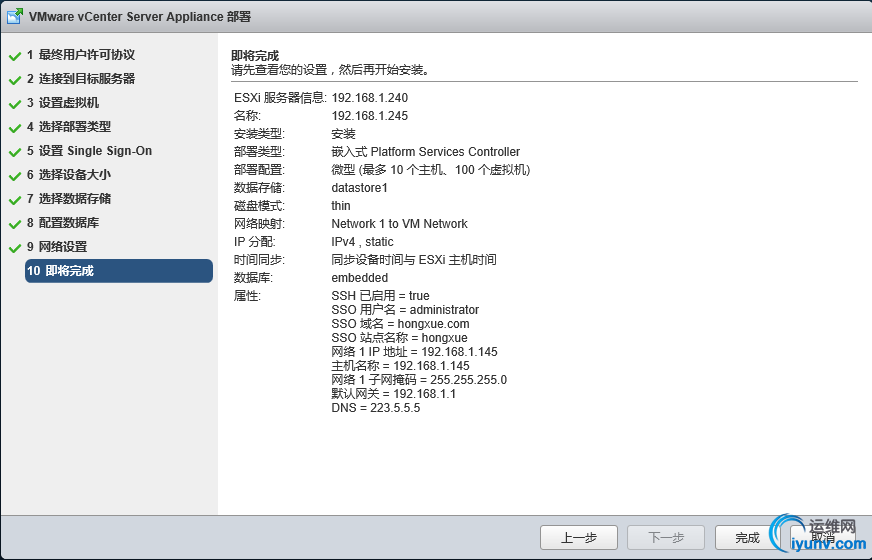
(11)、开始安装vcsa主机,这里安装时间取决于你硬件配置
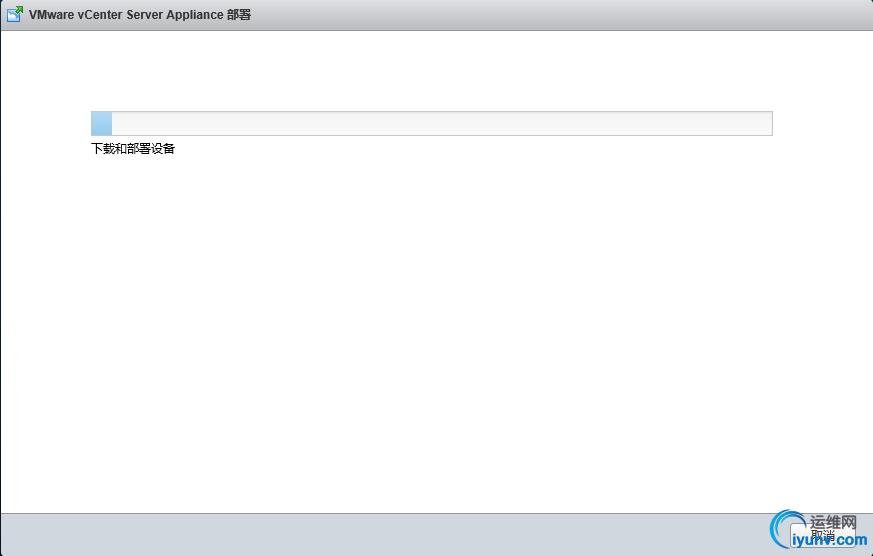
经过漫长的等待 …… ,vcsa主机终于安装完成,60天使用期限 ̄へ ̄
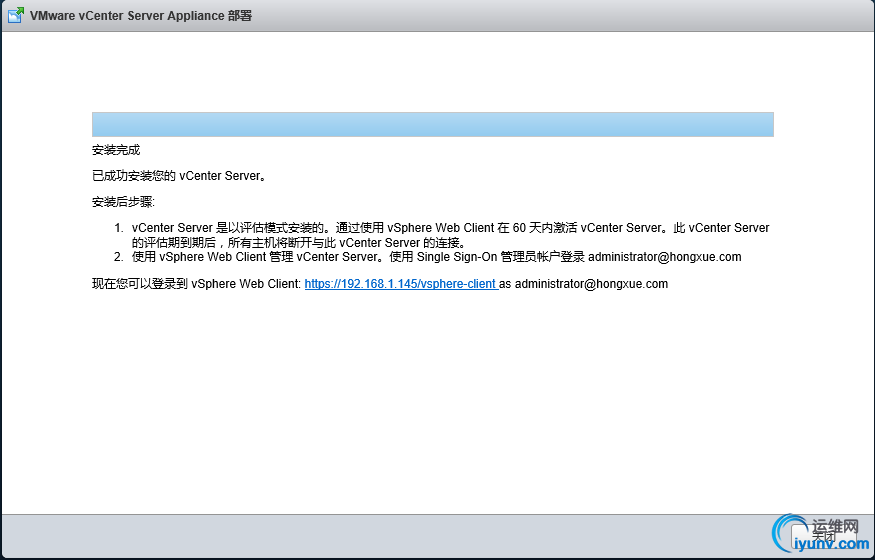
四、 添加 ESXI 主机1、登录 vcsa web client 界面(这里chrome浏览器中文有点问题,firefox倒是没问题)
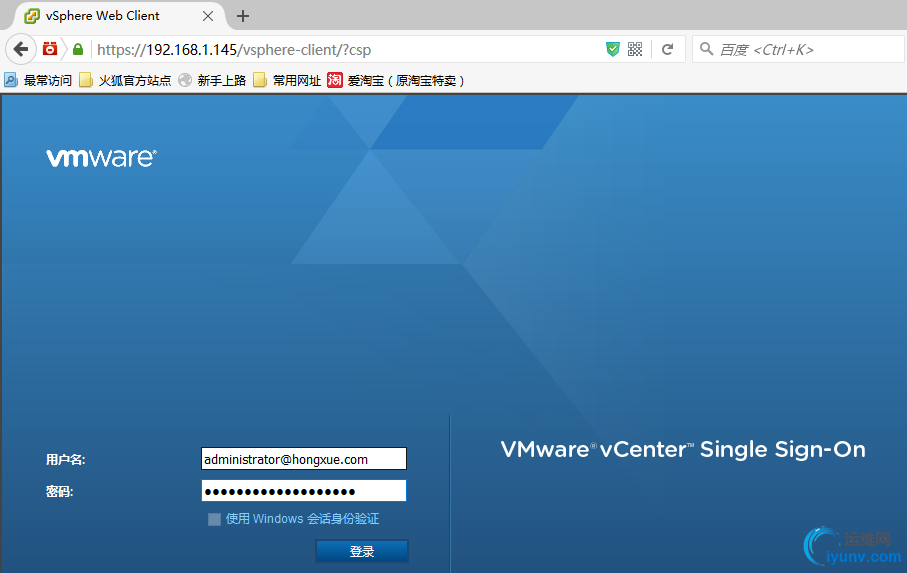
2、vmware vSphere web client 页面展现在眼前
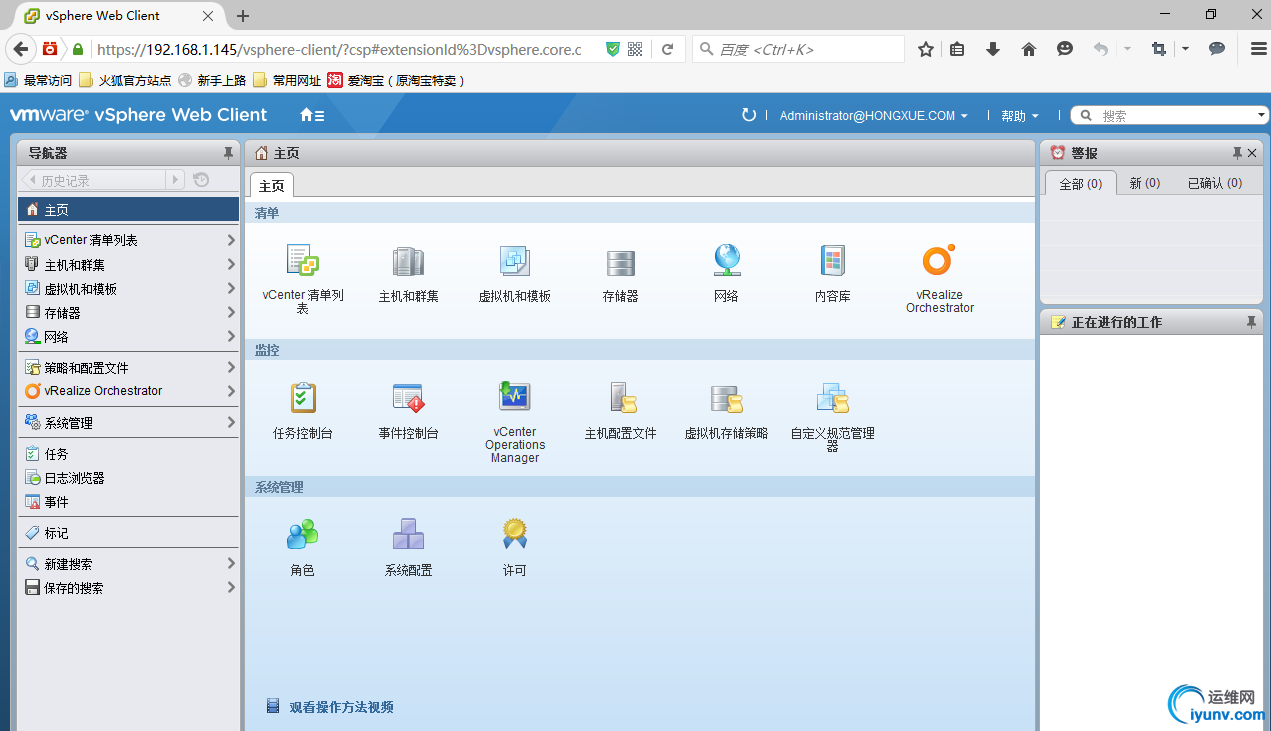
3、下面添加 ESXI主机 (192.168.1.240)
打开主机的群集,新建一个数据中心,因为ESXI主机是被添加在数据中心的~
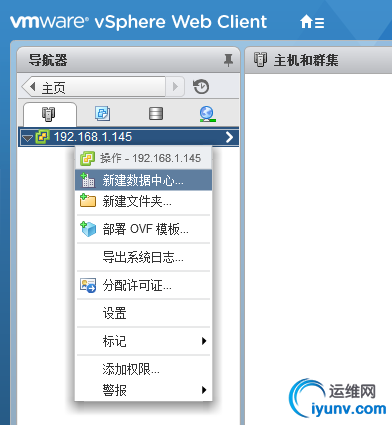
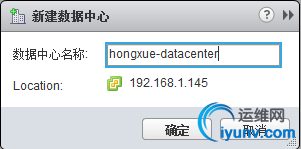
4、OK,添加完数据中心之后在数据中心中添加ESXI主机
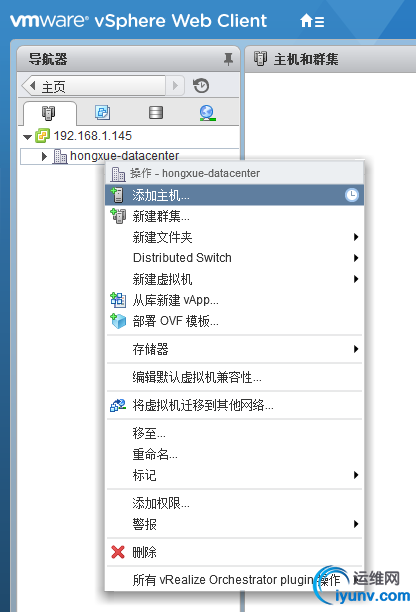
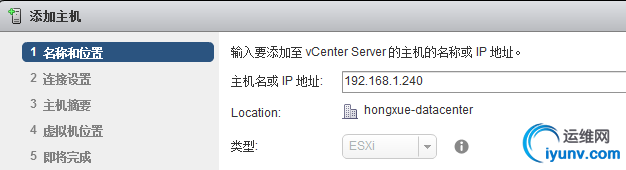
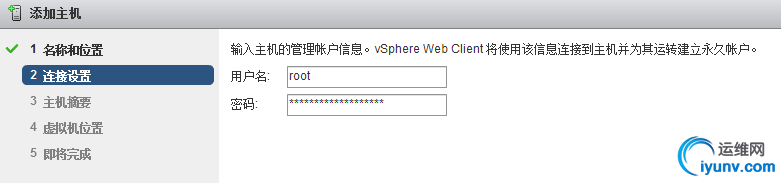
这里要注意:
如果你ESXI环境对于安全要求不高,那么就设置为禁用锁定模式,如果你没有禁用,那么在之后的过程中无法通过 vsphere client 进行连接ESXI主机(可以通过该web页面),通过在Server上面接显示器进行操作。我这边方便起见设置为禁用模式。
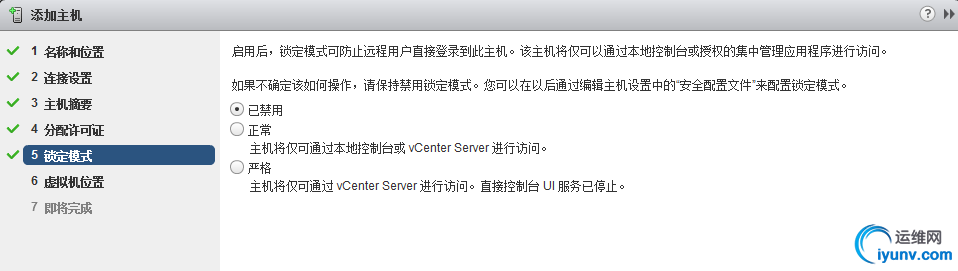
5、最后添加,即可成功~
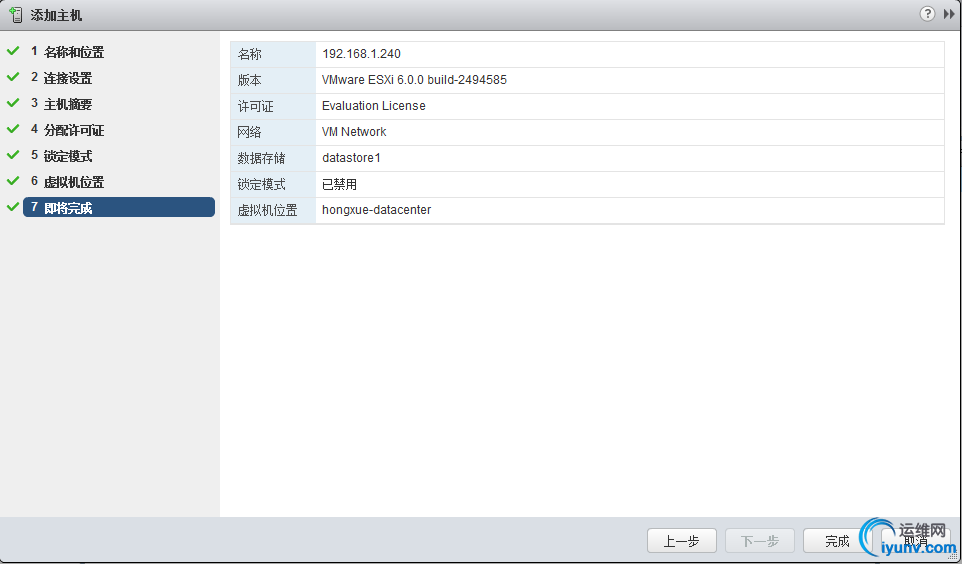
6、查看vCenter列表清单列表,即可看到清单下面的数据中心(hongxue-datacenter)及下面ESXI主机(192.168.1.240)和ESXI主机下面的VCSA(192.168.1.145-vcsa)
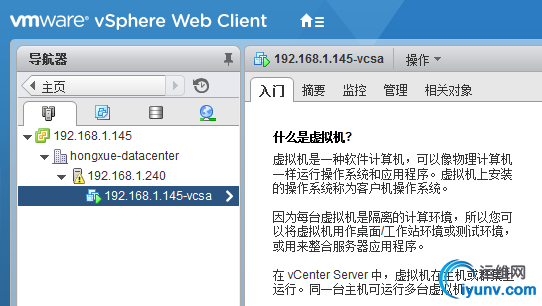
五、创建centos7虚拟机(创建之前需要在存储器中上传ISO镜像)1、单击导航栏中的存储器
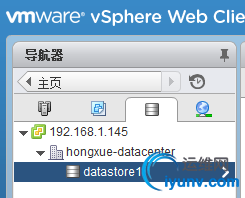
2、存储器-管理-文件
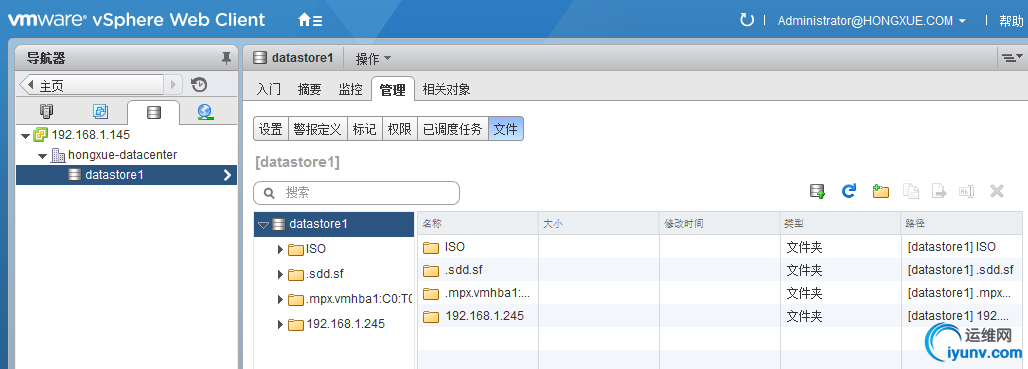
我在该文件里面创建了一个ISO文件夹,用于上传文件(这边我浏览器对于插件支持有点问题)。我通过winscp将centos7的iso文件上传上去~
3、上传镜像文件至ESXI主机(在上传镜像之前,记得在ESXI主机中允许ssh协议),等待上传完成,ESXI主机的路径在下图的矩形框中展示。
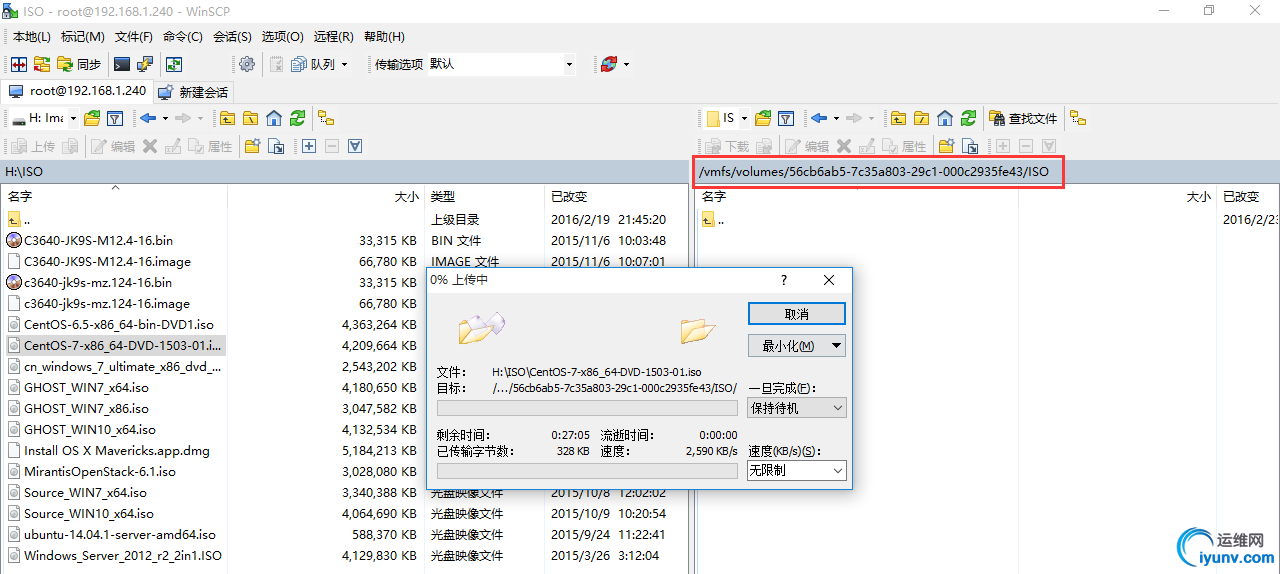
4、上传完成之后继续打开ESXI主机,新建虚拟机
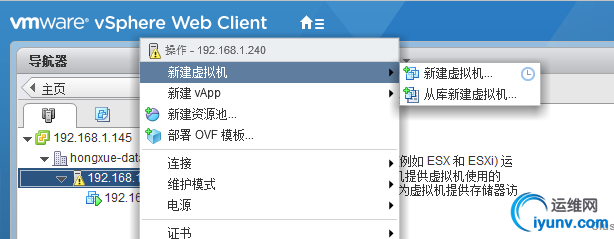
5、新建虚拟机 选择数据中心、ESXI主机、选择存储器、兼容性(这边是6.0)、ISO镜像、以及编辑虚拟机配置
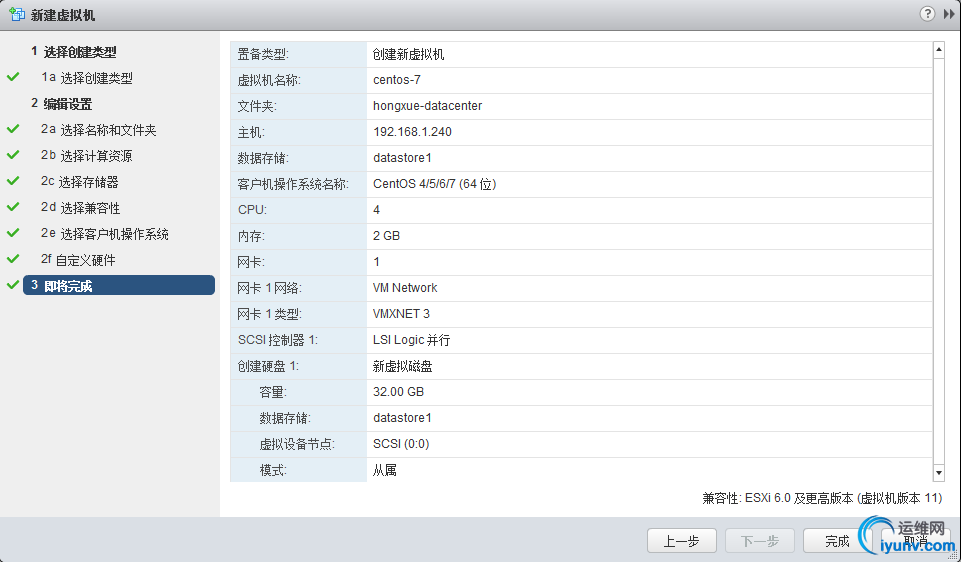
6、创建完成,开机安装OS
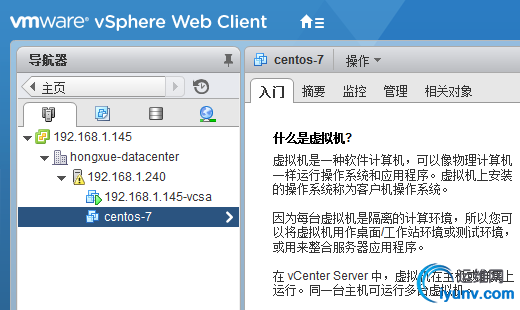
|