|
作为IT从业人员,我们经常使用到Linux系统,但是实际开发过程我们通常在Windows平台操作,为了满足工作需要,这个时候我们通常在windows平台安装虚拟机,并在其上建立linux系统,这样就极大的便捷了我们的开发使用.本文简要的介绍虚拟机中如何配置安装Linux系统. 使用的系统及程序
VMware10 RedHat Linux 6.0 Windows操作系统
作为IT从业人员,我们经常使用到Linux系统,但是实际开发过程我们通常在Windows平台操作,为了满足工作需要,这个时候我们通常在windows平台安装虚拟机,并在其上建立linux系统,这样就极大的便捷了我们的开发使用.本文简要的介绍虚拟机中如何配置安装Linux系统. 使用的系统及程序 - VMware10
- RedHat Linux 6.0
- Windows操作系统
1 打开VMware软件,选择主页选项卡上的"创建虚拟机"

2 程序弹出"新建虚拟机向导"窗口,通常情况我们使用推荐的"典型安装"完全可以满足使用需求,所谓的"自定义(高级)",其实也就是添加了配置硬件等需求,在典型安装,以及配置后虚拟机后也是可以更改的,所以这里推荐"典型安装"
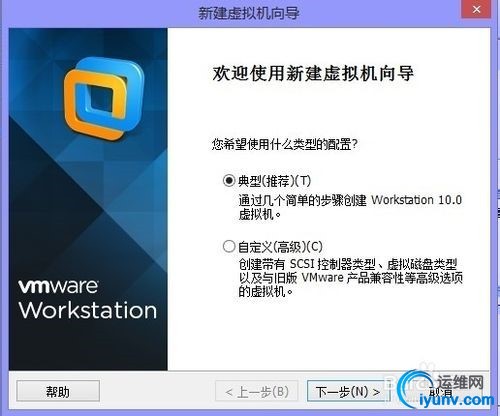
3 点击"下一步",开始安装客户机操作系统,点击上面的"浏览",选择我们要安装的Linux系统光盘镜像存放位置;

4 用我要安装的RedHatLinux为例,选择iso镜像文件,然后点击”打开”按钮;
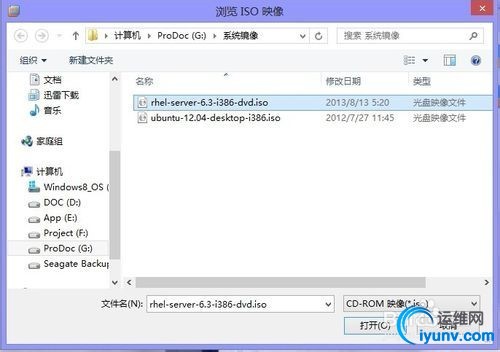
5 VMware很智能的检测出镜像中的系统版本,我们选择”下一步”;
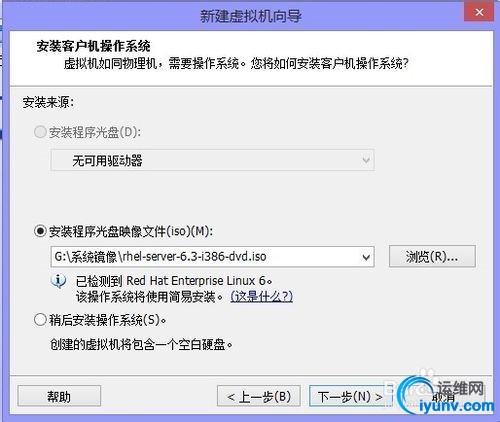
6 弹出设置Linux用户名和密码的设置窗口
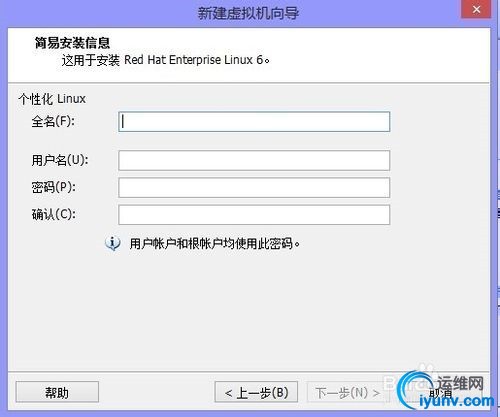
7 下图的报错,原因为我将用户名设置为了root,这是不需要的,一定要设置一个自定义的用户名,root用户名为系统保留,无需我们自己创建;

8 这里要注意一点:系统保留的root密码,会和我们自定义账户的密码一样;

9 设置完成之后点击”下一步”,弹出虚拟机设置窗口,为虚拟机命名,并且设置虚拟机文件存储位置

10 个人习惯将虚拟机文件的存储位置移除C盘,因为我们给虚拟机设置了20G的默认大小,假如以后玩集群,装的linux一多,C盘绝对不够用了

11 设置完成之后点击下一步,给虚拟机划分磁盘容量,这里采用了建议的20G;
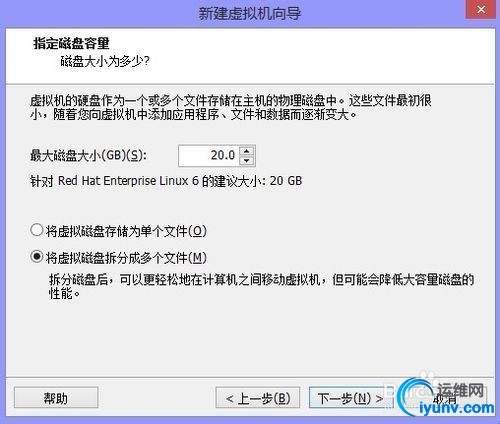
12 为了性能,我将虚拟磁盘存储存储为单个文件;

13 设置完成点击"下一步",选择"自定义硬件",对其进行配置

14 这里根据自己的机器配置,我的机器有10G内存,按照默认给了虚拟机2G;

15 处理器数量为单个,每个有两个核心(这里要根据个人机器配置)
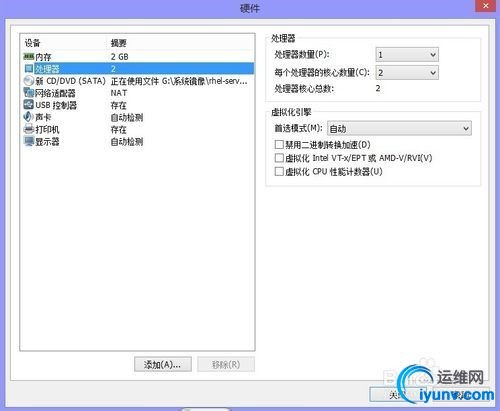
16 网络的设置要注意:如果想把虚拟机设置为一个单独的网卡,就选择桥接模式,相当于网络上一台独立的主机;如果没有其他需求,仅是共享主机IP上网,使用NAT模式即可;
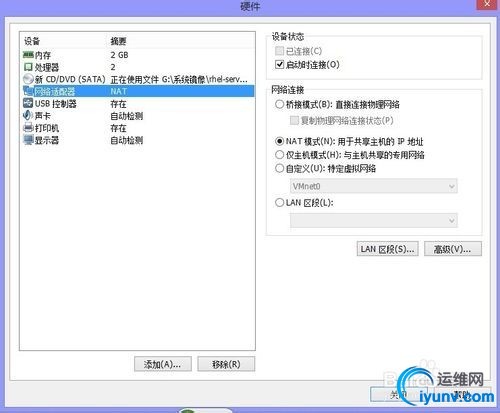
17 下图是进入虚拟机中的热键,建议一定要记住,否则全屏之后,鼠标被虚拟机界面捕捉,是不容易找到退出的.
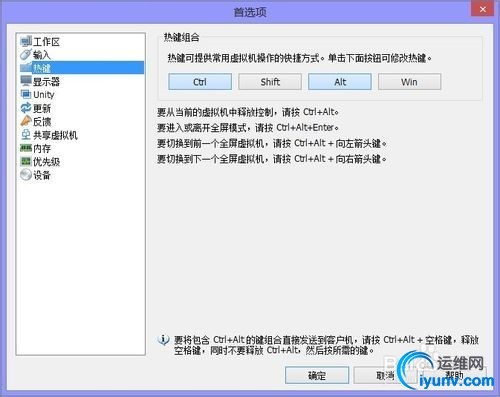
图片上的百度水印是由于该文章是在我自己的百度空间复制所致,百度空间里面的文章也是我自己写的
|