|
|
1、增加硬盘
启动vm,选择vm->Settings,按向导添加一块SCSI磁盘。
2、检测新硬盘
启动进入Linux系统。fdisk -l 会看到有一块新的硬盘设置,如果你先前有一块硬盘(sda1, sda3...),新加的这块应该是(/dev/sdb)。 (如果添加的第二块硬盘是IDE硬盘,应该看到hdb,如果是SCSI硬盘,看到的就是应该sdb),如下图片所示:
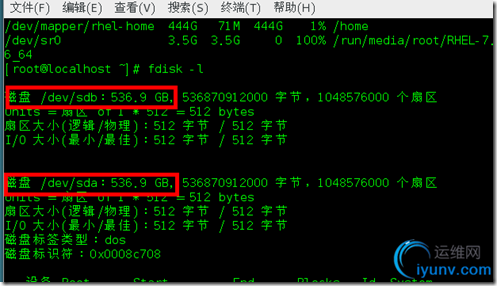
从图片上可以看到我这里有两块SCSI硬盘。
3、对新硬盘进行分区:
命令:fdisk /dev/sdb 这个参数名字一定不能写错,要是新增加的那块硬盘名

在这里按m ,就会输出帮助;
Command action
a toggle a bootable flag
b edit bsd disklabel
c toggle the dos compatibility flag
d delete a partition ##这是删除一个分区的动作;
l list known partition types ##:l是列出分区类型,以供我们设置相应分区的类型;
m print this menu
n add a new partition ##添加一个分区;
o create a new empty DOS partition table
p print the partition table ##p列出分区表;
q quit without saving changes ##不保存退出;
s create a new empty Sun disklabel
t change a partition's system id ##t 改变分区类型;
u change display/entry units
v verify the partition table
w write table to disk and exit ##把分区表写入硬盘并退出;
x extra functionality (experts only) ##扩展应用,专家功能;
选择n新增加一个分区—>选择p新建主分区—>选择1新建一个主分区—>选择起始扇区号(注:这里最好直接按回车,选择默认值,如果你输入了一个非默认的数字,会造成空间浪费) —>选择结束扇区号(本人是只分为一个区,所以就也选择系统默认的值)—>分区完成如下图所示
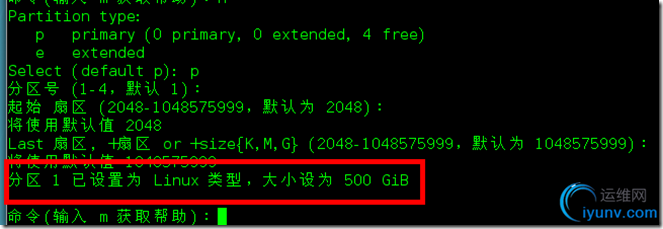
最后选择W保存并退出,切记,一定要保存,不然不会生效的,使用fdisk –l命令来查看磁盘状况:
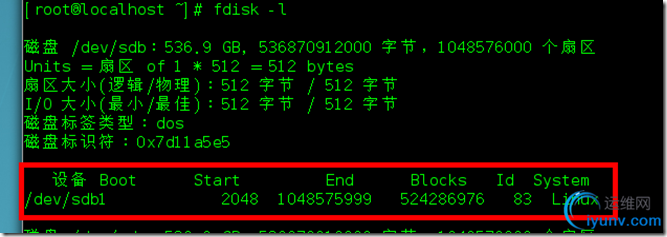
可以看到新增加的分区
4、对新分区进行格式化:
将该磁盘格式化成ext3文件系统,命令:mkfs.ext3 /dev/sdb1 –L Data (也可以使用mkfs -t ext3 –L Data /dev/sdb1)
注:/dev/sdb1 这个参数名字一定不能写错,要是新增加的那块硬盘名 ;-L 设置分区名
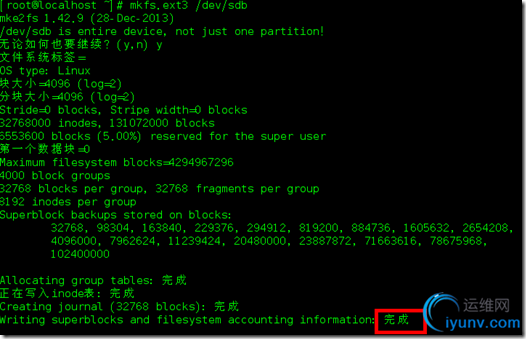
查看分区格式化结果

5、挂载新硬盘:
挂载文件系统,目前有两种方法:
一、通过 mount 来挂载,使用mount挂载系统,一旦系统重启之后就需要重新挂载。
二、通过/etc/fstab文件来开机自动挂载
建议使用第二种方法,这里只介绍第二种方法:通过/etc/fstab文件来开机自动挂载
- 新增加用于挂载新硬盘的文件根目录:mkdir /data
- 修改配置文件:vi /etc/fstab

第一字段:设备名,在这里表示是文件系统; 有时我们把挂载文件系统也说成挂载分区;
第二字段:文件系统的挂载点;
第三字段:文件系统类型;
第四字段:mount 命令的选项,和mount 中的-o 同理;defaults包括这些选项 rw, suid, dev, exec, auto, nouser, async;
第五字段:表示文件系统是否需要dump 备份,1需要,0 不需要;
第六字段: 是否在系统启动时,通过fsck磁盘检测工具来检查文件系统,1需要,0不需要,2跳过;
增加新硬盘挂载后的配置文件

6、验证结果
重启系统,验证新硬盘的挂载结果
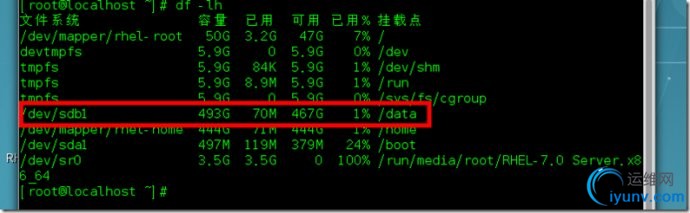
系统增加一行挂载记录,在此目录创建个文件试试
touch /data/tmp;echo hello-world;ll /data/;cat /data/tmp

7、卸载硬盘 修改配置文件/etc/fstab,删除新增加的自动挂载配置行即可
|
|