一、环境介绍
1) ESXi5.1主机2台,主机名ESXI01(IP地址:192.168.137.5)和ESXI02(IP地址:192.168.137.6)
2) 域控和DNS服务器:dc.contoso.com,IP地址:192.168.137.2,系统Winows2008R2
3) Vcenter服务器:系统Windows2008R2,192.168.137.3,加入域,部署SQL2008R2。
二、部署SQL2008R2
1) 登陆Vcenter服务器,放入SQL2008R2光盘
2) 选择确定,安装.net
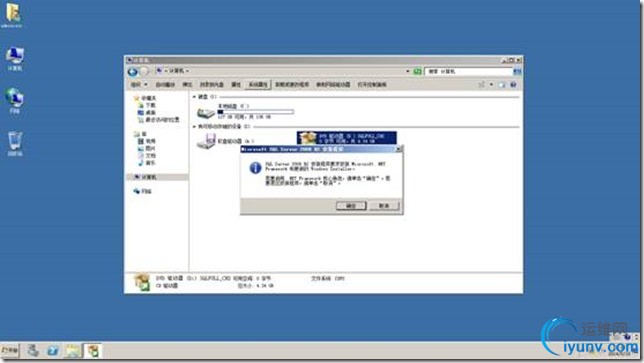
3) 选择安装
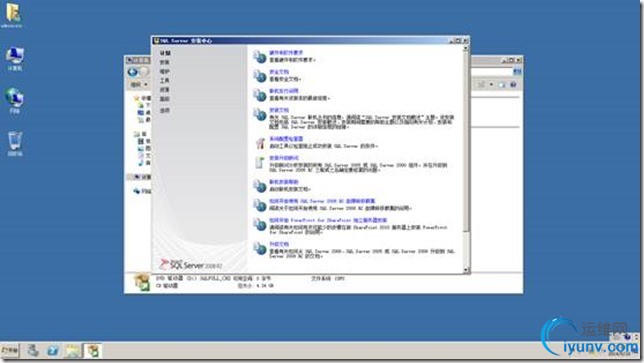
4) 选择全新安装
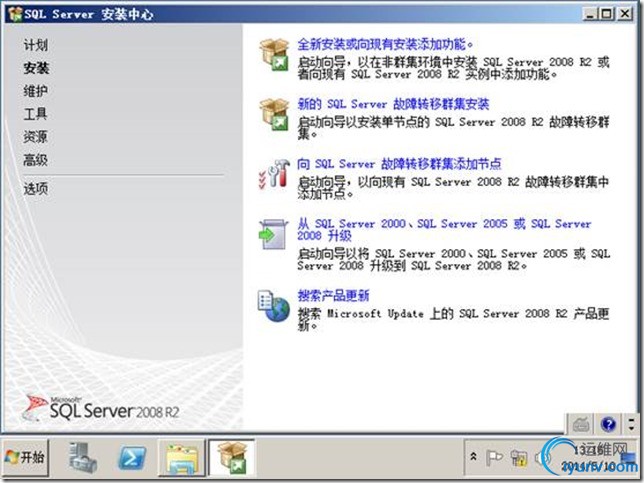
5) 点击确定

6) 下一步

7) 接受协议,下一步
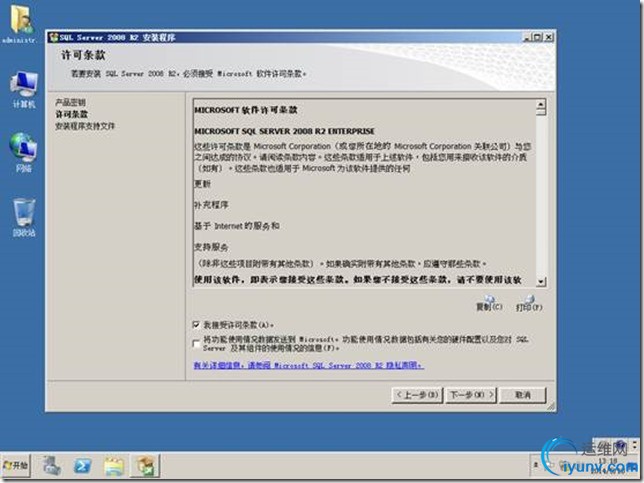
8) 选择安装

9) 下一步

10) 下一步
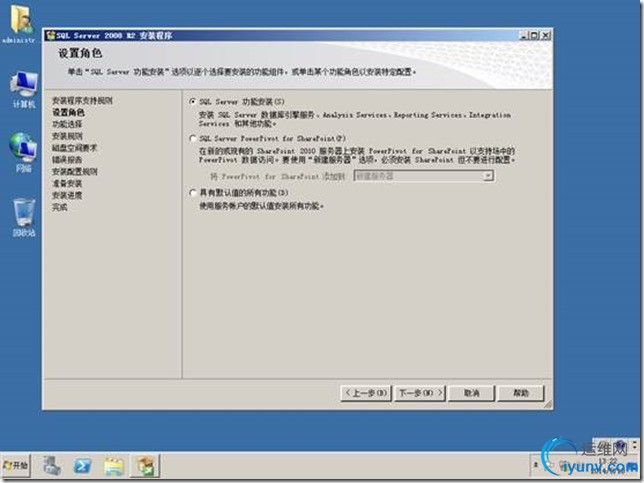
11) 下一步

12) 下一步
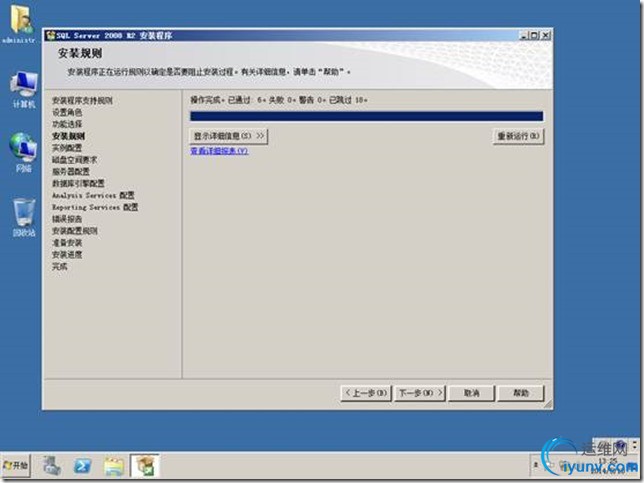
13) 下一步

14) 下一步
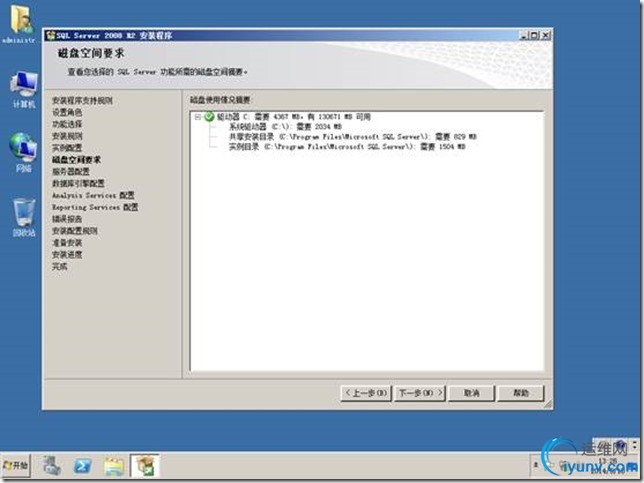
15) 选择SQL管理员,下一步

16) 下一步
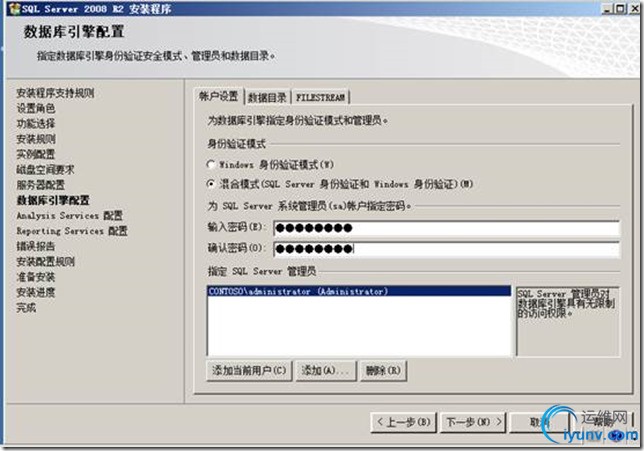
注意:这里必须选择混合默认,SA密码为1234.Com。
17) 下一步
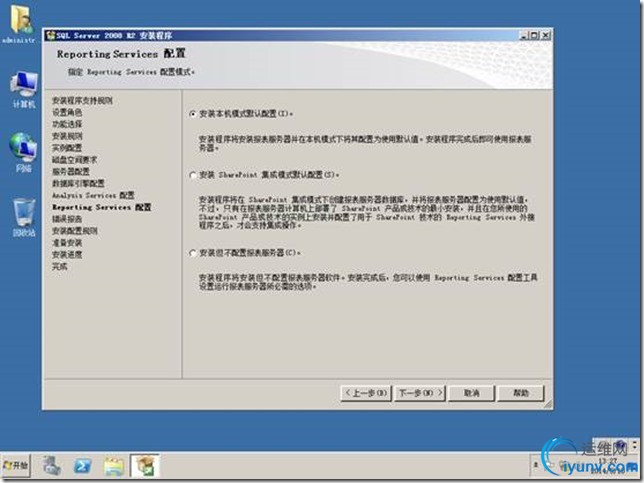
18) 下一步
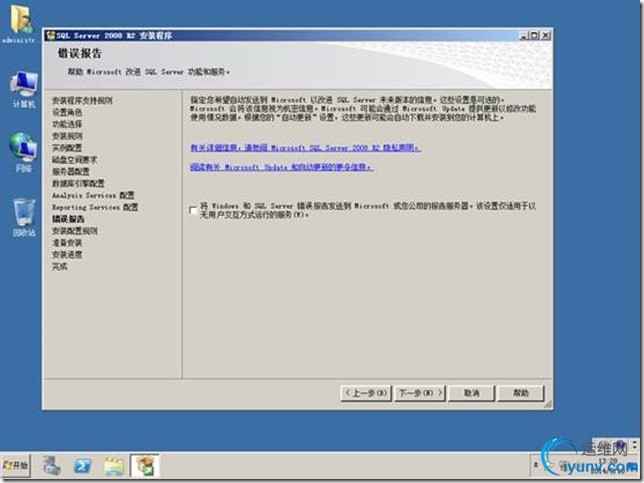
19) 下一步
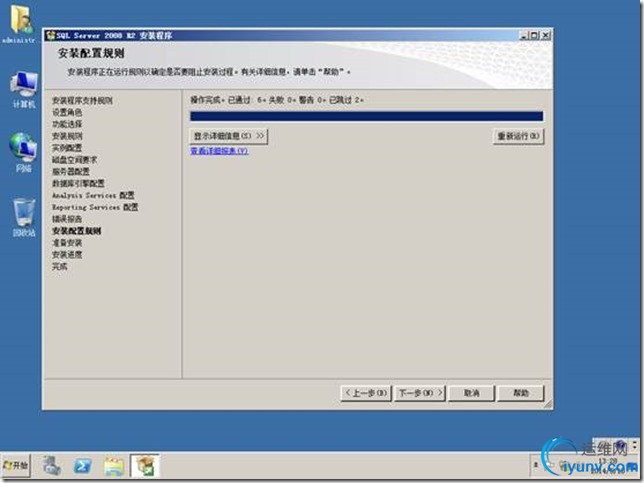
20) 选择安装
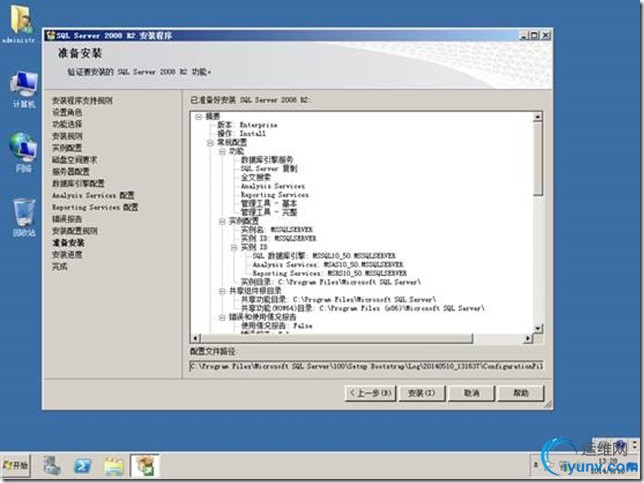
21) 开始安装
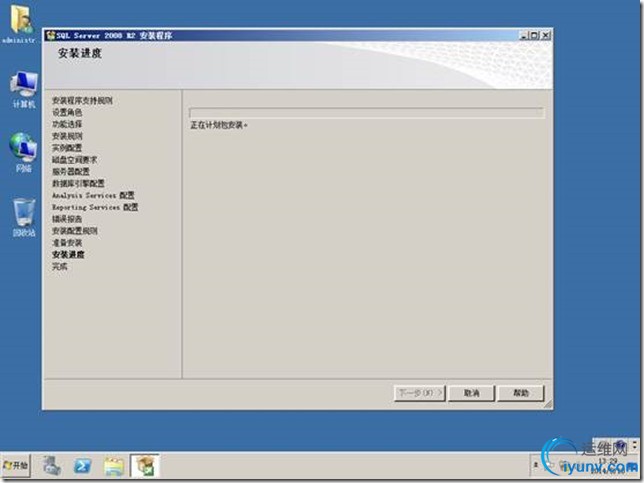
22) 安装完成

三、配置SQL
1. SQL Server中创建库
1)将VCenter Server5.1光盘放入,切换到X:\Single Sign On\DBScripts\SSOServer\schema\mssql

2)打开开始--- Microsoft SQL Server 2008 R2--- SQL Server Management Studio,打开rsaIMSLiteMSSQLSetupTablespaces.sql文件。
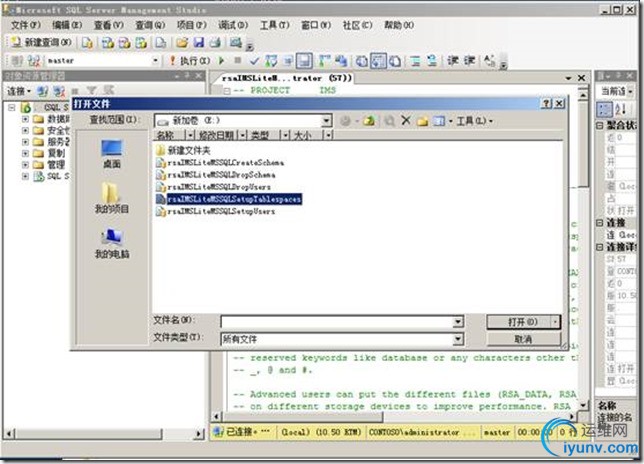
3)在查询视图中特别注意红色部分,如: :C:\CHANGE ME\RSA_DATA.mdf,需要路径,在C:\ 根目录下并没有CHANGE ME文件夹,可以直接创建一个。
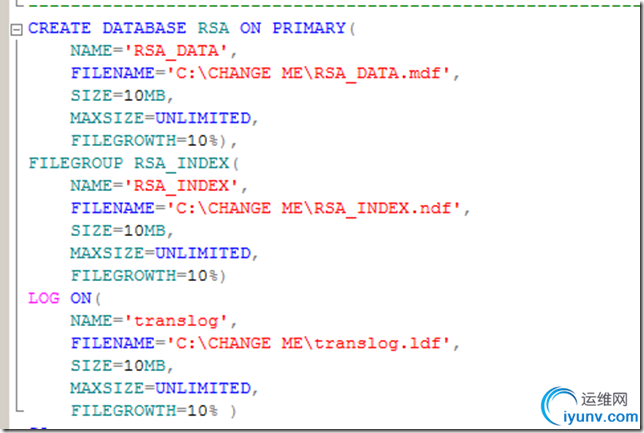
4)示例中在E:\ 根目录下创建DB文件夹,同时把SQL脚本中的三处路径修改正确,如:E:\DB\RSA_DATA.mdf,修改完成后。
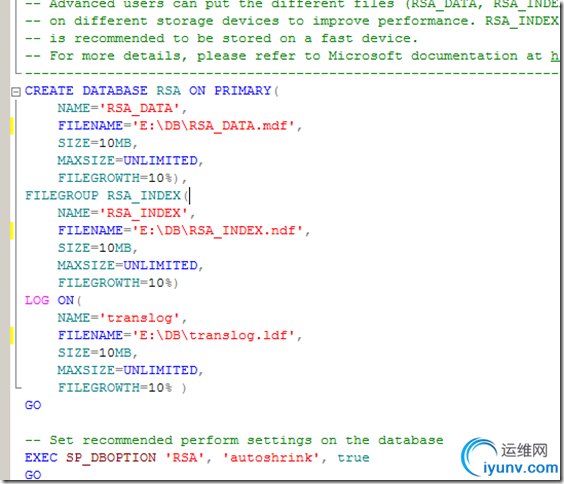
5)将标先停留在SQL脚本视图中,点击”执行”。
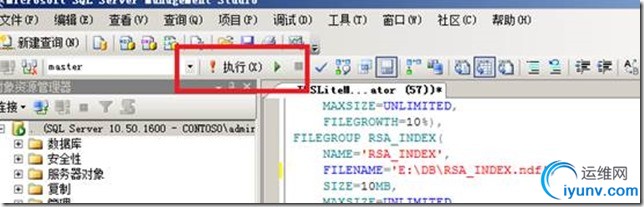
6)提示消息“命令已成功完成”,说明成功了。
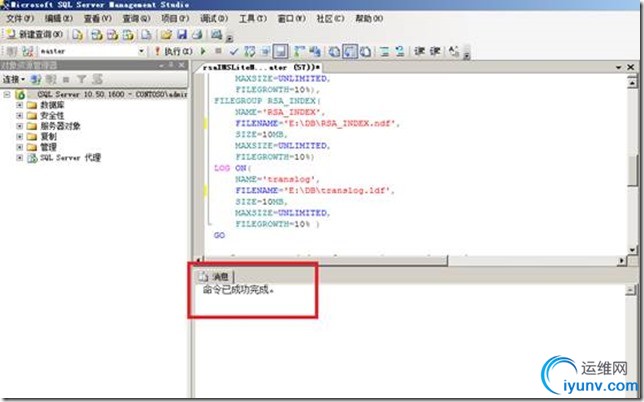
7)进入E:\DB文件夹,正常可以看到以下3个文件。
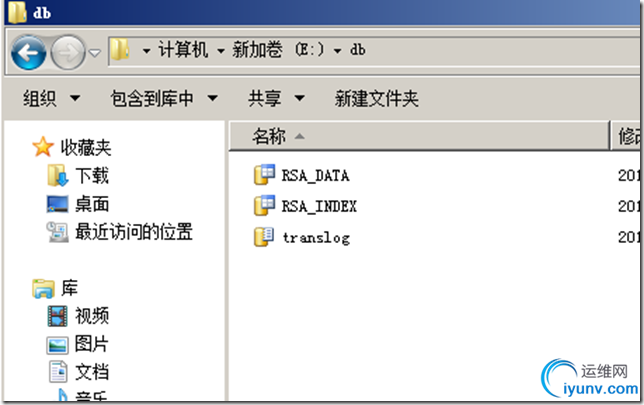
2、创建用户
1)打开开始--- Microsoft SQL Server 2008 R2--- SQL Server Management Studio,打开rsaIMSLiteMSSQLSetupUsers.sql文件。

2)默认管理员和用户名为RSA_DBA,RSA_USER,可以不修改,这里只修改红色密码部分,添加用户密码,红色部分除单引号外,替换成用户密码,注意密码强度必须符合复杂度要求,否则执行会失败。
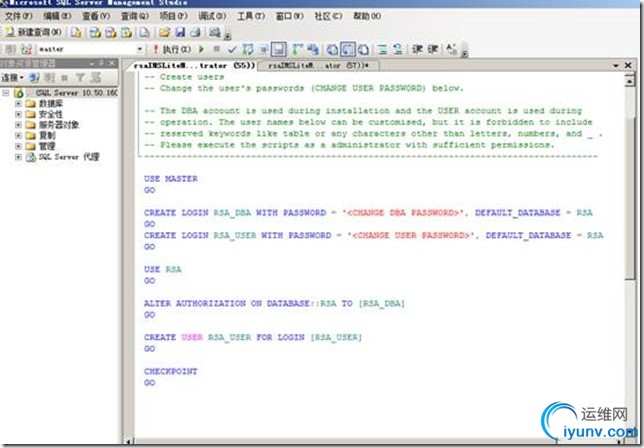
如果需要修改用户和DBA用户名部分,可以更改这里。
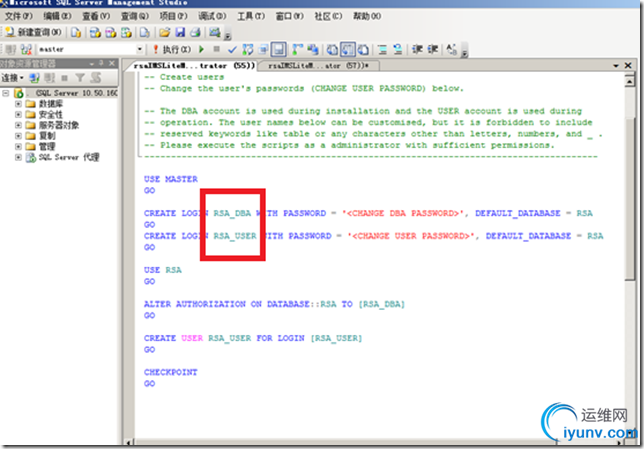
3)选择执行。
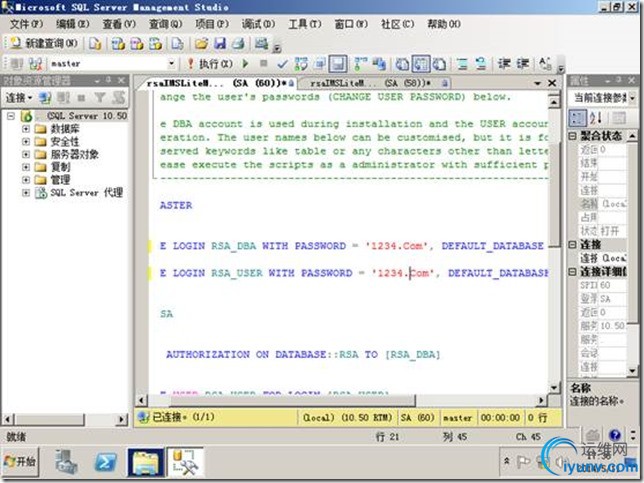
这里密码需要强密码:1234.Com。要求有必须有数字、符号、大写字母、小写字母。
4)消息:命令已成功完成。
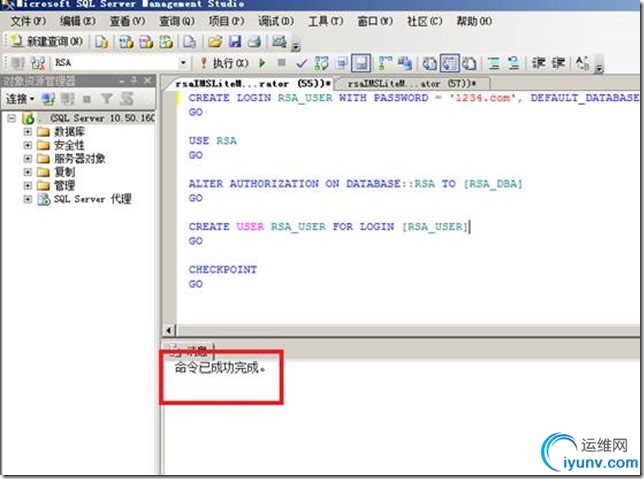
3、创建表
1)打开开始--- Microsoft SQL Server 2008 R2--- SQL Server Management Studio,打开saIMSLiteMSSQLCreateSchema.sql文件。

2)此sql脚本不用修改任何值,需要注意对应库RSA,直接执行
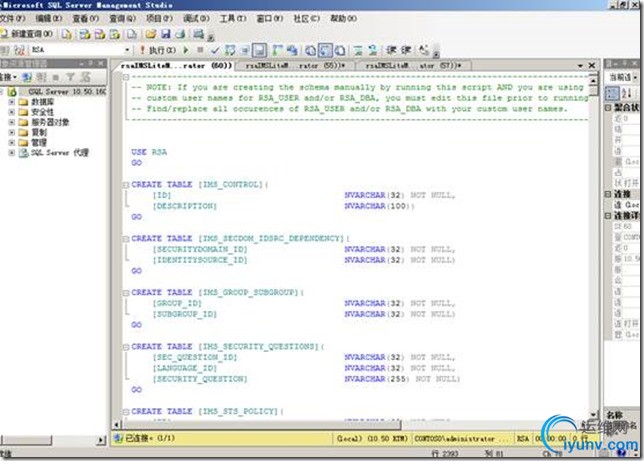
3) 提示:ALL 权限已不再推荐使用,并且只保留用于兼容性目的。它并不表示对实体定义了 ALL 权限。
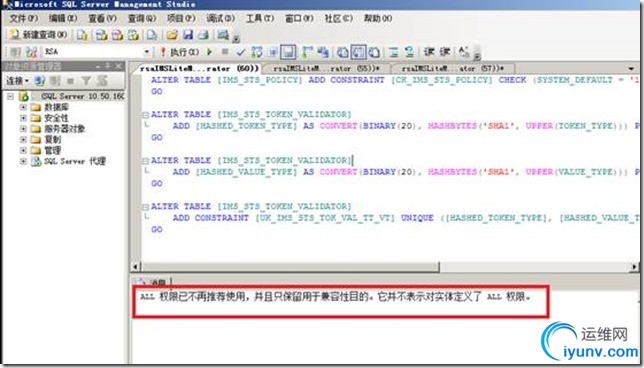
4、创建vCenter Server Database数据库
1)开始--- Microsoft SQL Server 2008 R2--- SQL Server Management Studio
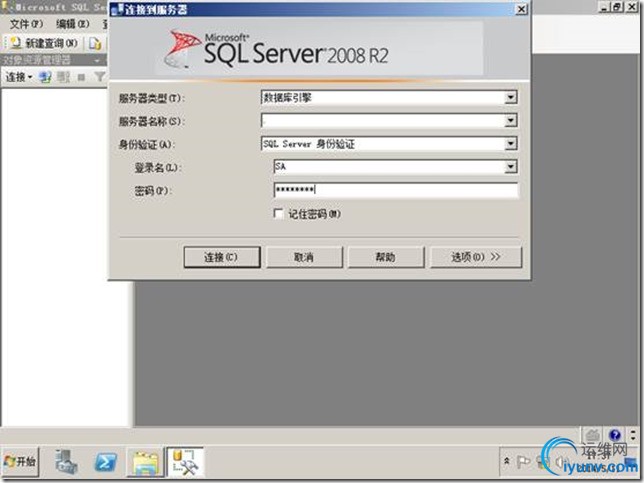
注意:以SA身份登录
2)新建数据库
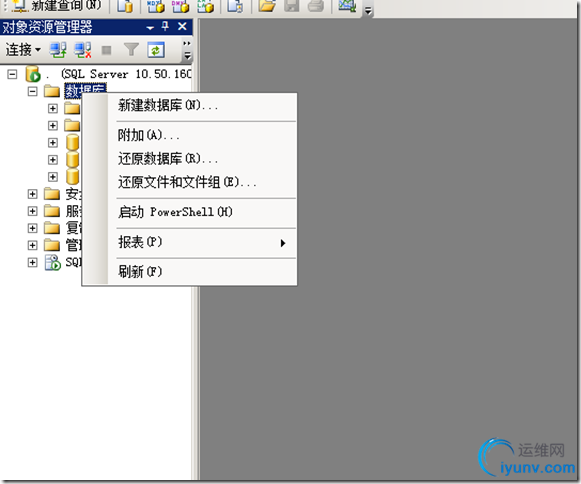
3)路径选择E:\db
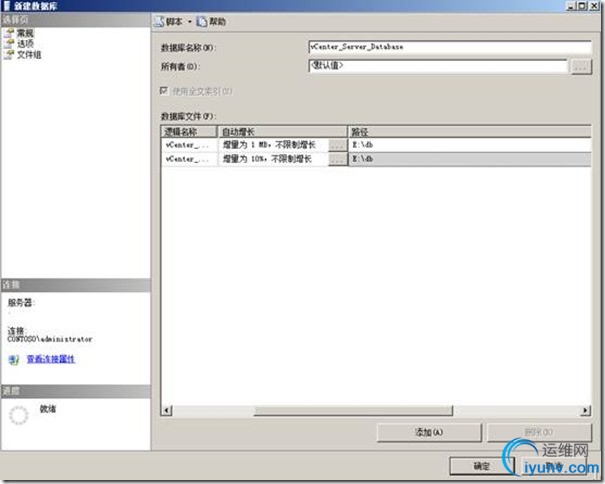
5、配置SQL连接
1) 开始-管理工具-数据源(ODBC)
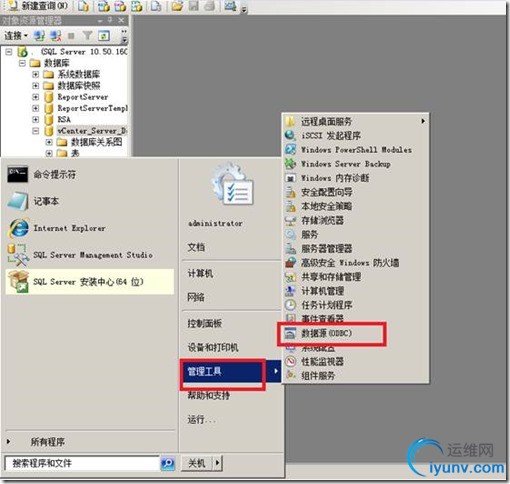
2)系统DSN-添加
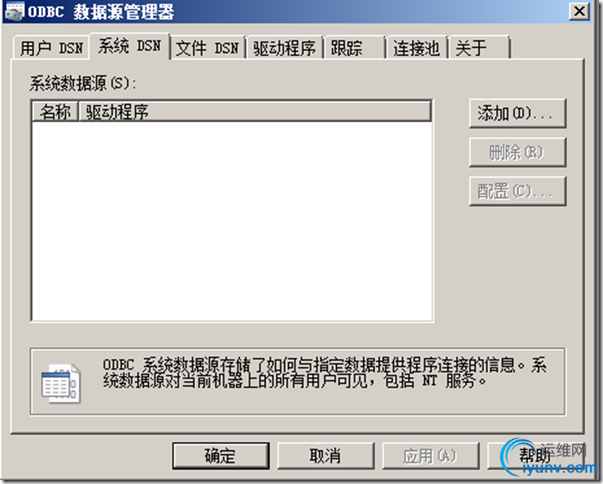
3)选择第二个
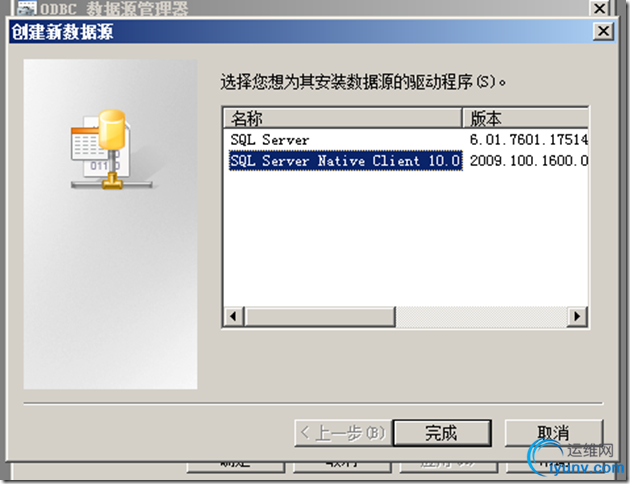
3)选择本地数据库,下一步
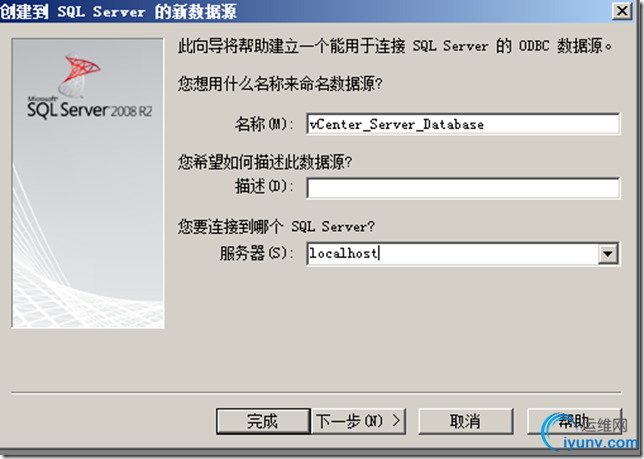
4)选择使用用户输入登录ID和密码的SQL Server验证,下一步
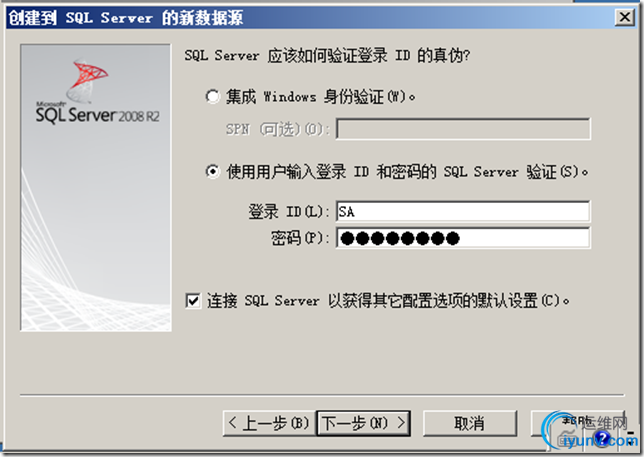
输入SA密码
5)下一步
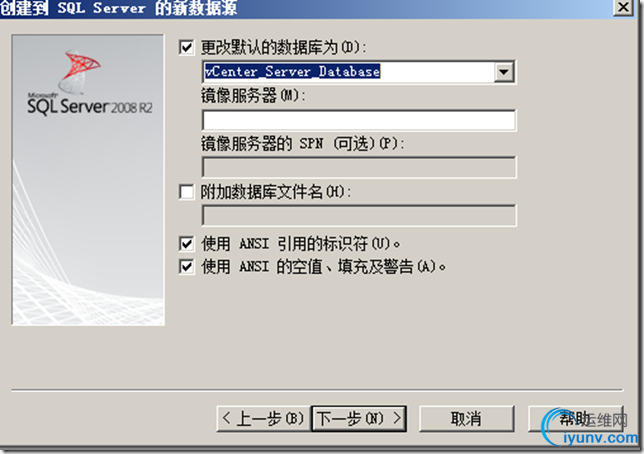
6)下一步
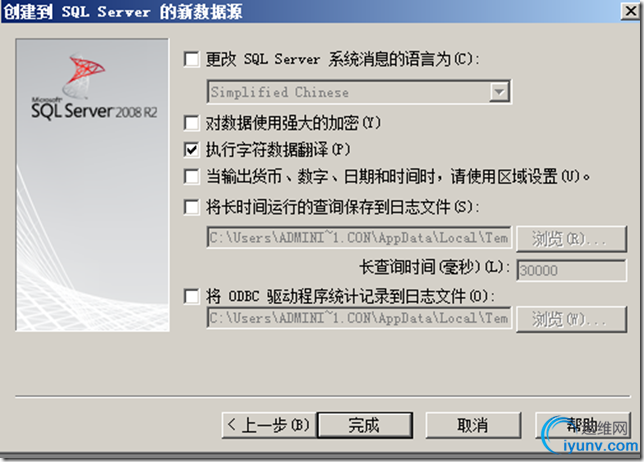
7)选择测试数据源
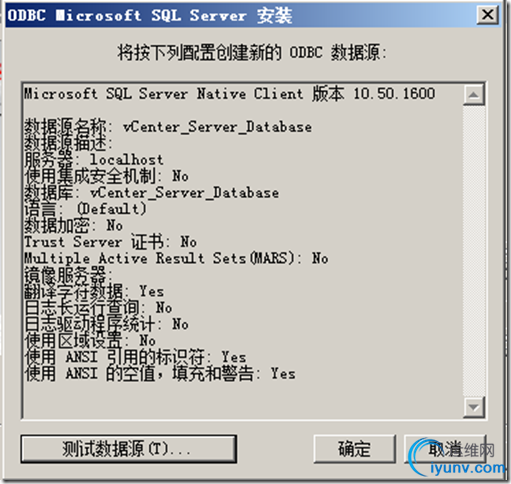
8)提示成功
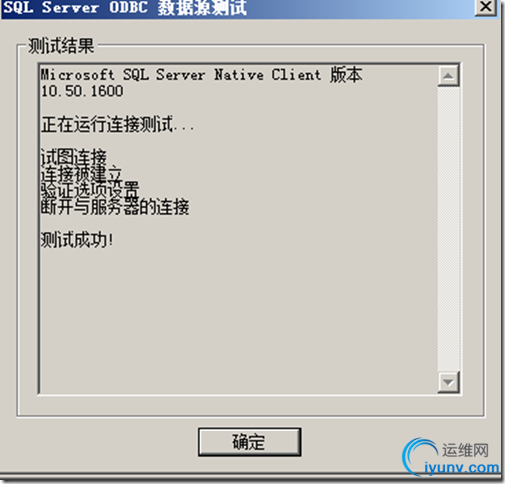
9)点击确定
四、安装vCenter Single Sign On
1、放入VCenter Server5.1光盘
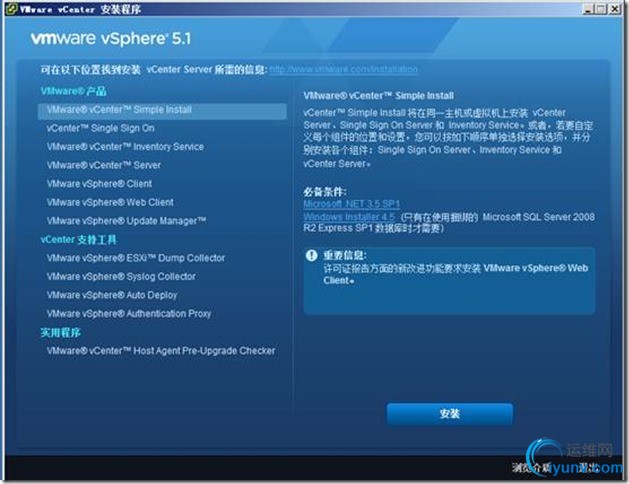
2、选择安装
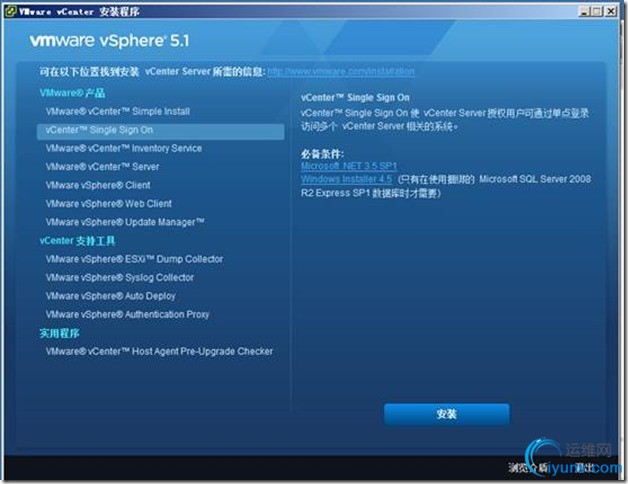
3、选择确定

4、下一步
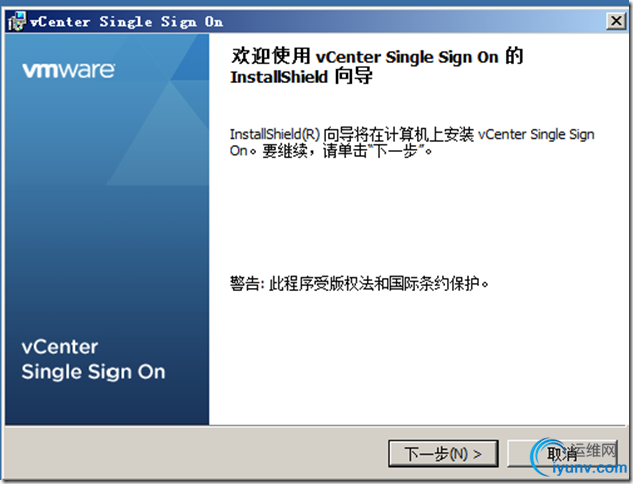
5)下一步
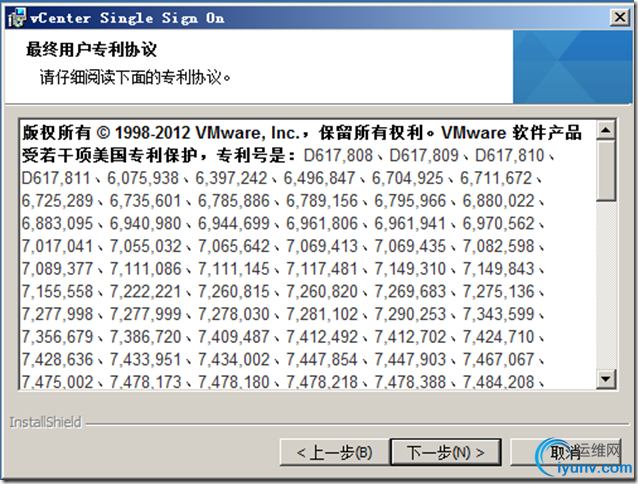
6)下一步
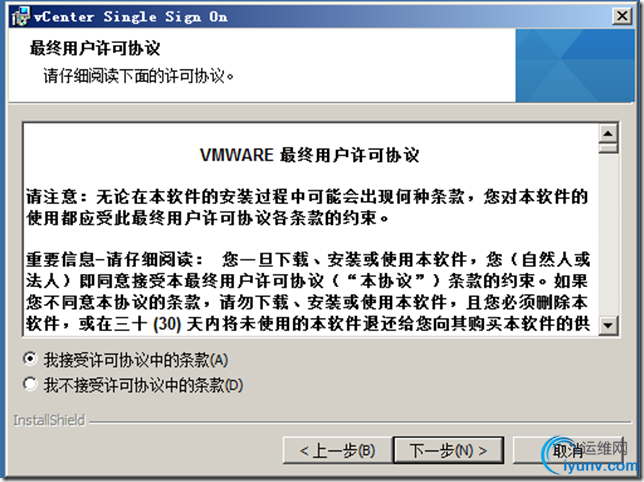
7)下一步
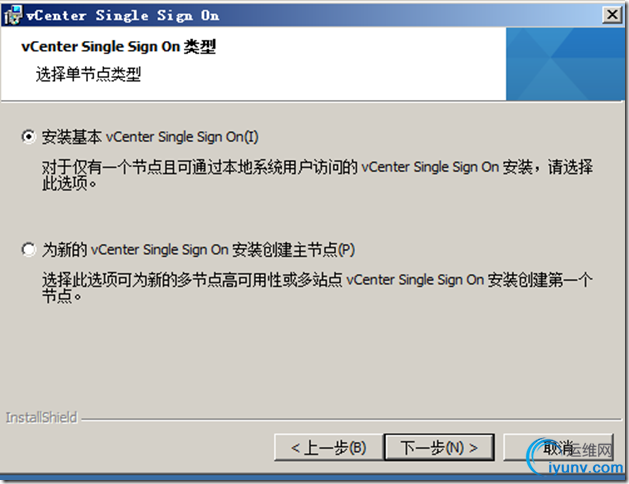
8)下一步
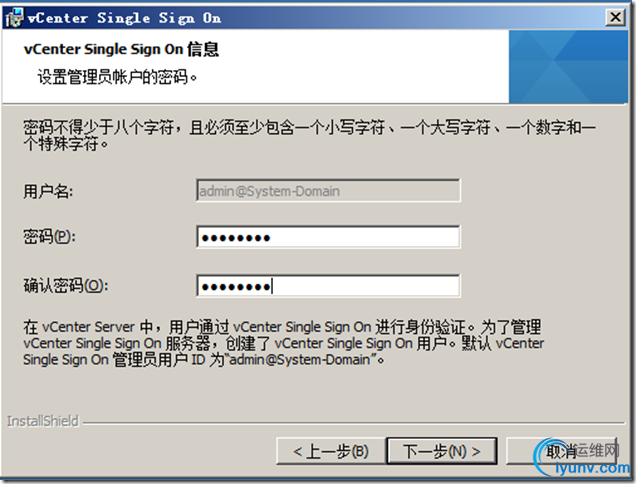
密码为:1234.Com
9)选择现有支持的数据库
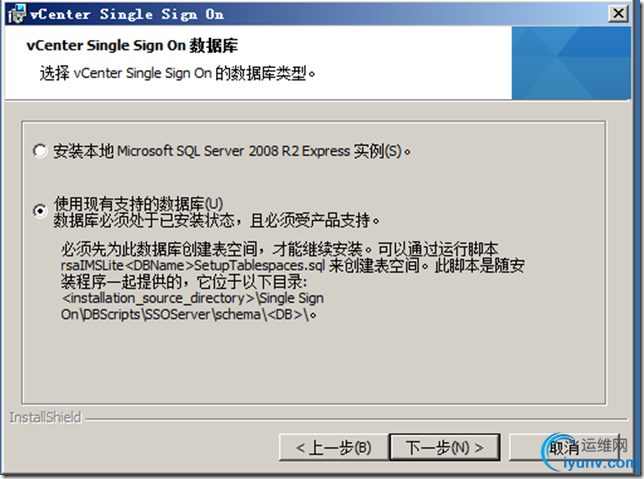
10)下一步
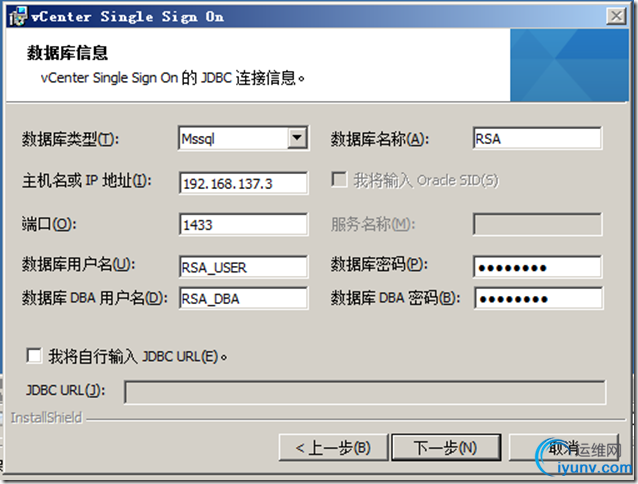
数据库类型:Mssql 数据库名称:RSA 数据库用户名:RSA_USER数据库DBA用户名:RSA_DBA
注意:如果这部验证不过去,需要检查这两个用户是否设置强密码(如:1234.Com,否则后面安装步骤报错。)
11)保持默认,下一步
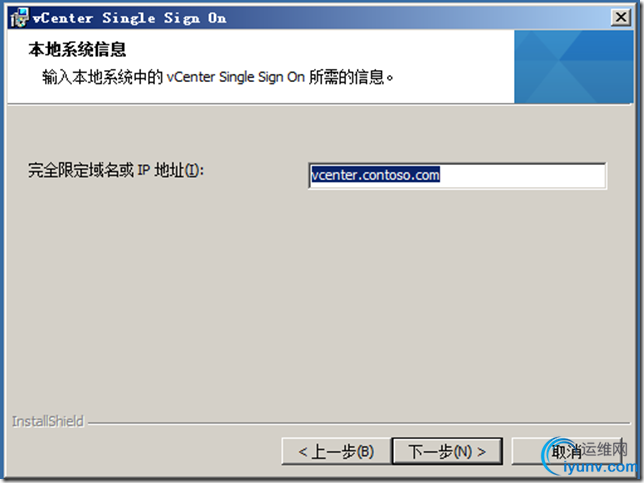
12)输入本机IP地址,下一步。
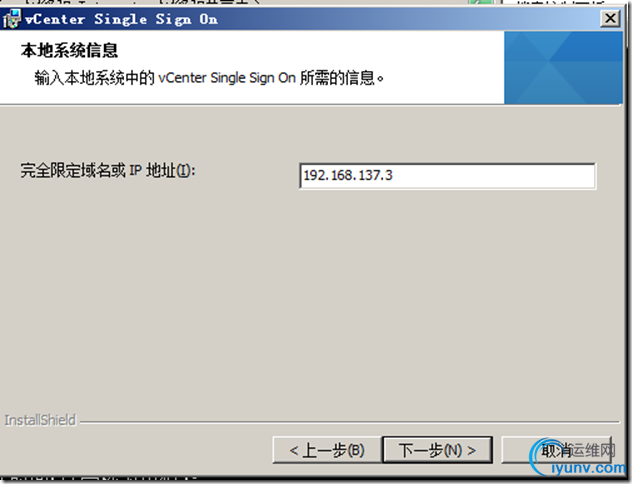
13)保持默认,下一步
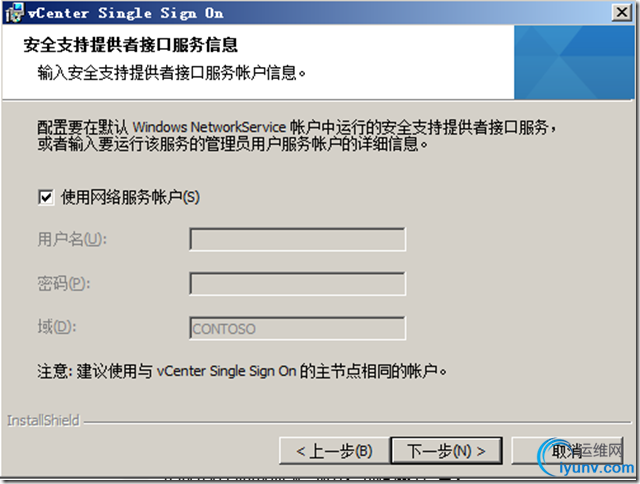
14)下一步
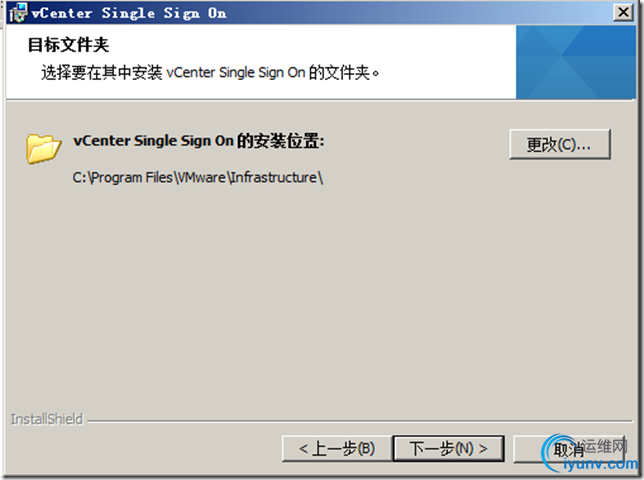
15)下一步
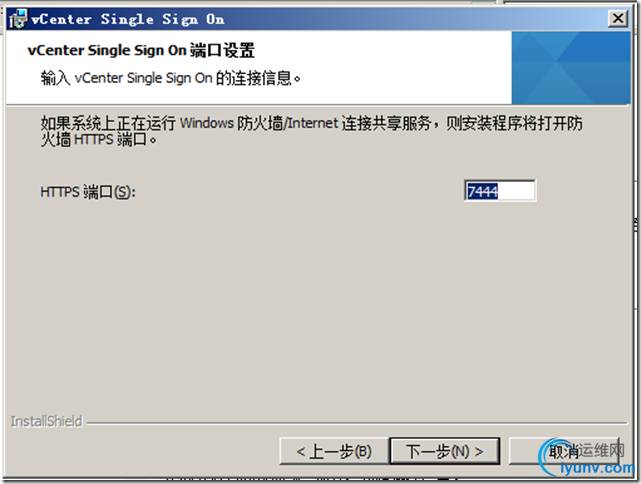
16)选择安装
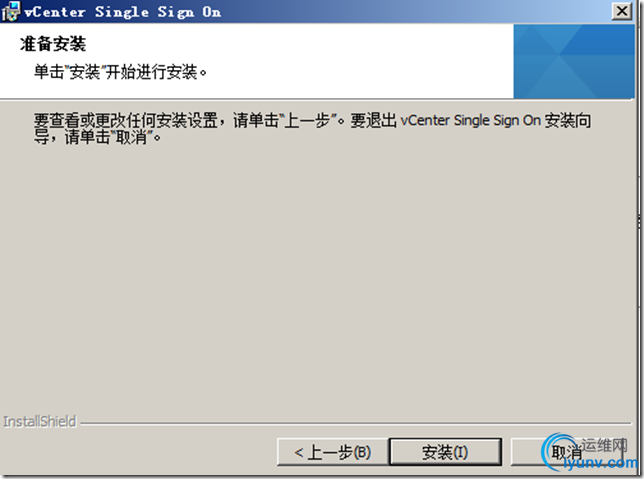
17)开始安装
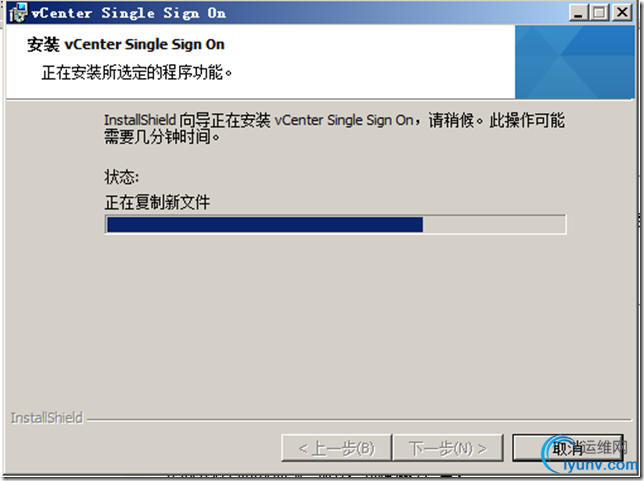
18)此处安装:有的机器可能会有表结构已存在等错误提示,确定会自动回滚删除,只要重新运行安装vCenter Single Sign On即可解决。
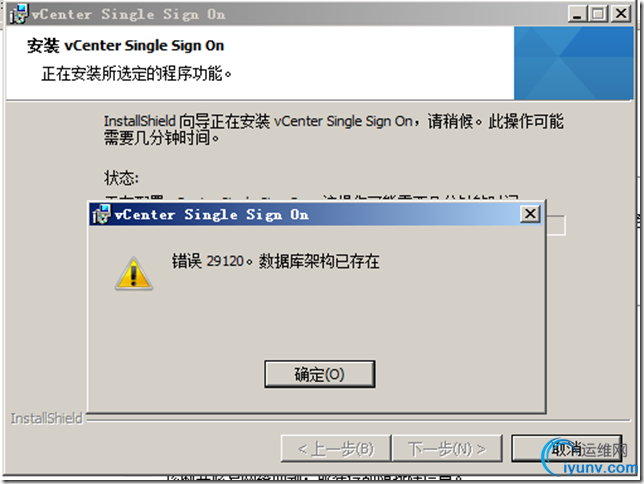
19)点击完成
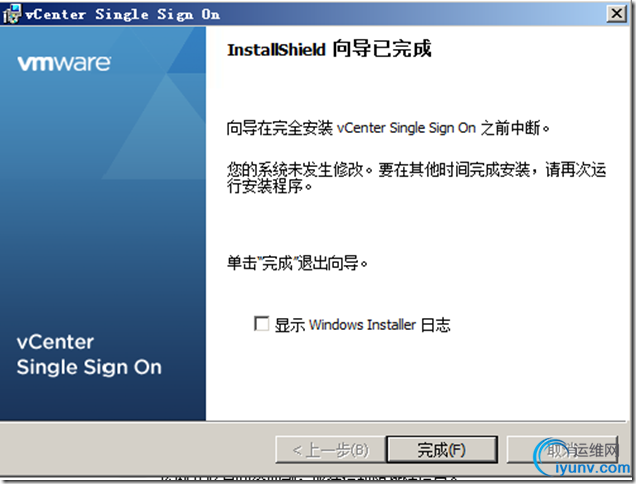
20)重新运行安装程序。(重新执行步骤2)
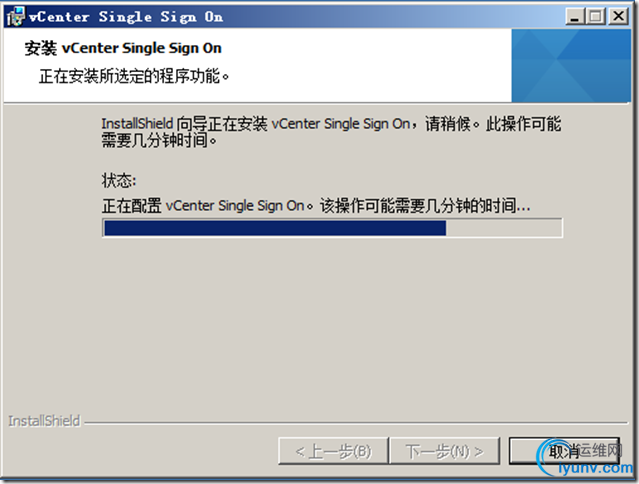
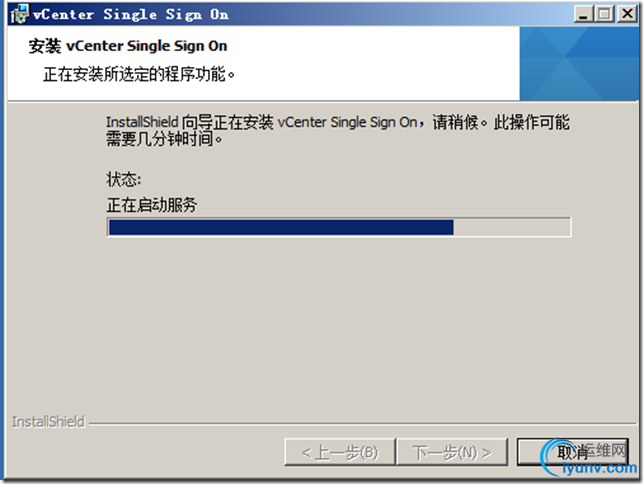
21)安装完成
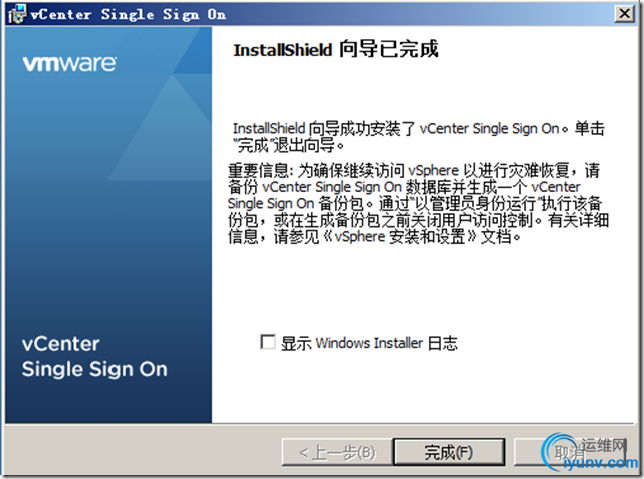
五、安装VMware vCenter Inventory Service
1) 放入VMware VCenter光盘,选择VMware vCenter Inventory Service,选择安装
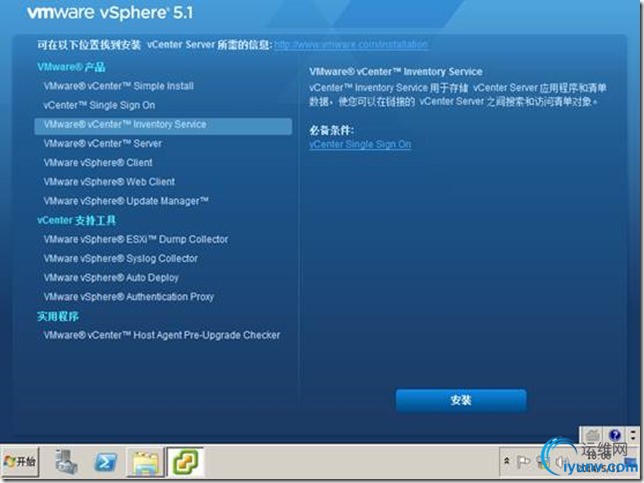
2) 选择确定

3) 下一步
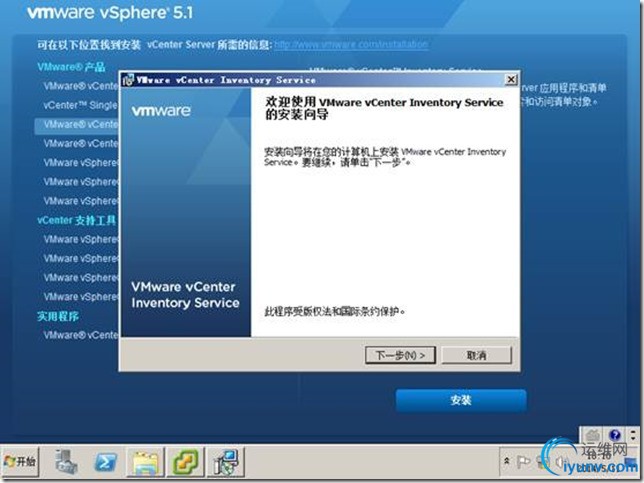
4) 下一步

5) 接受协议,下一步

6) 选择安装路径
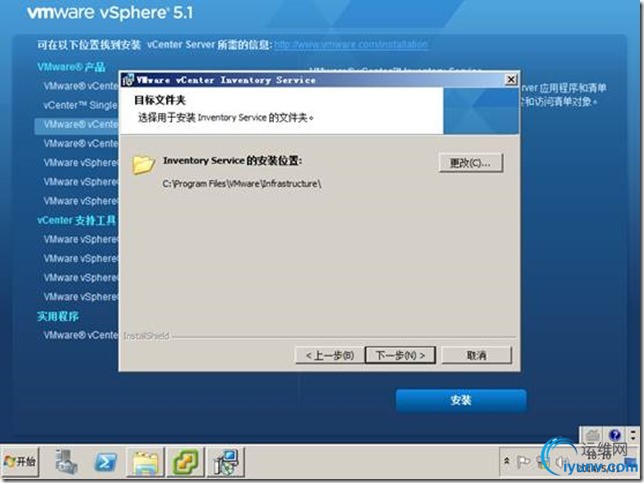
7) 输入本机IP
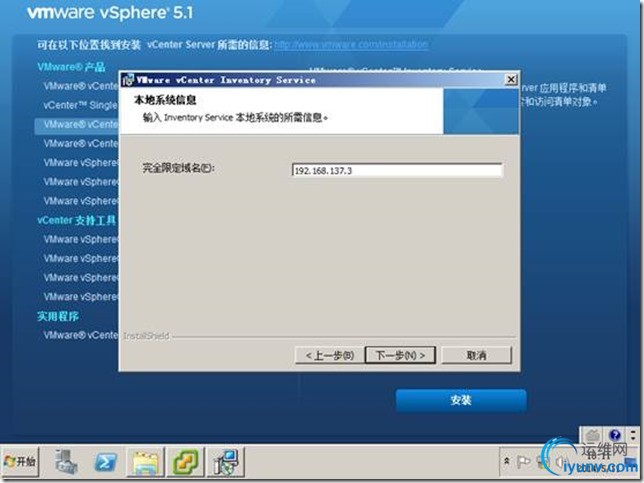
8) 默认端口即可。下一步
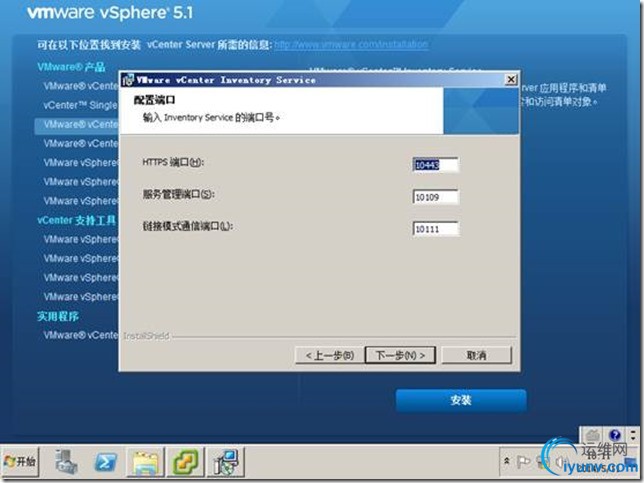
9) 默认,下一步

10) 输入管理员密码1234.Com
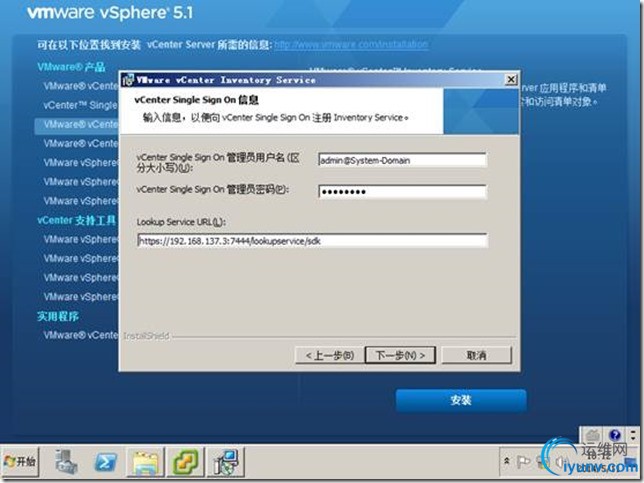
11) 安装证书
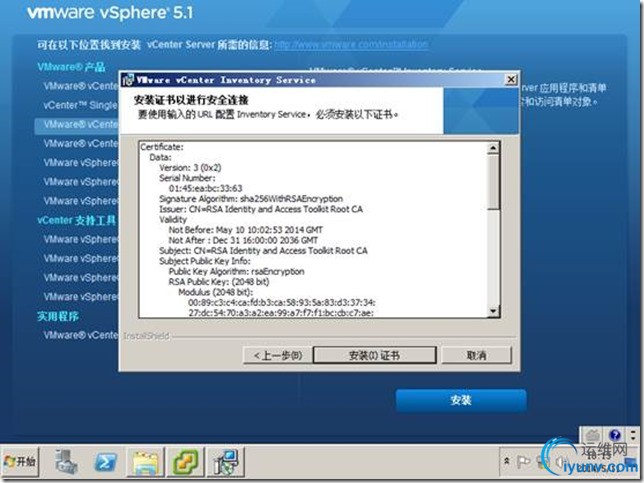
12) 选择安装
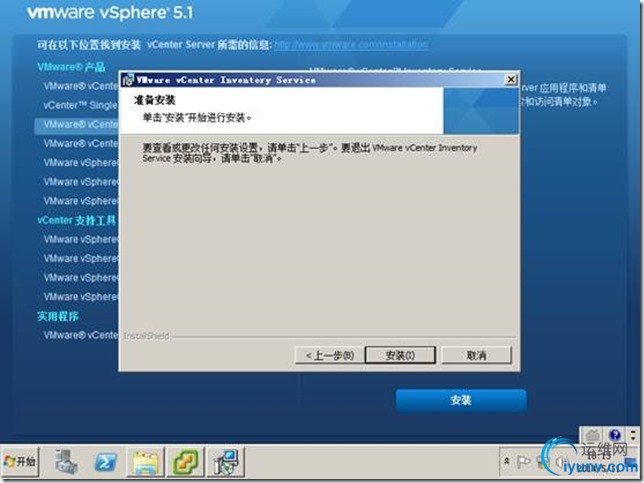
13) 选择完成
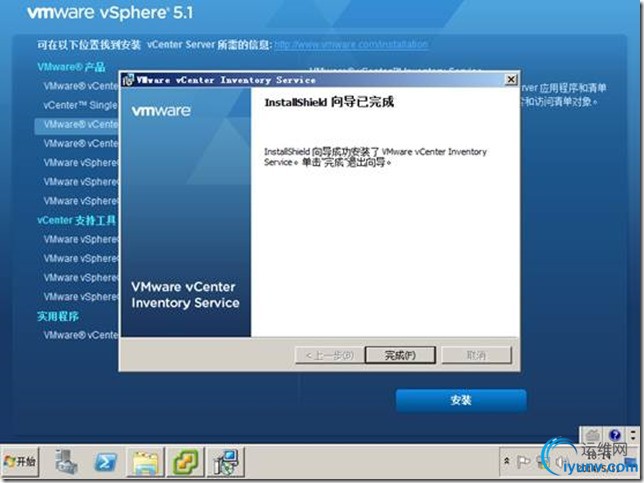
六、安装VMware vCenter Server
1) 放入VMware VCenter光盘,选择VMware vCenter Server,选择安装
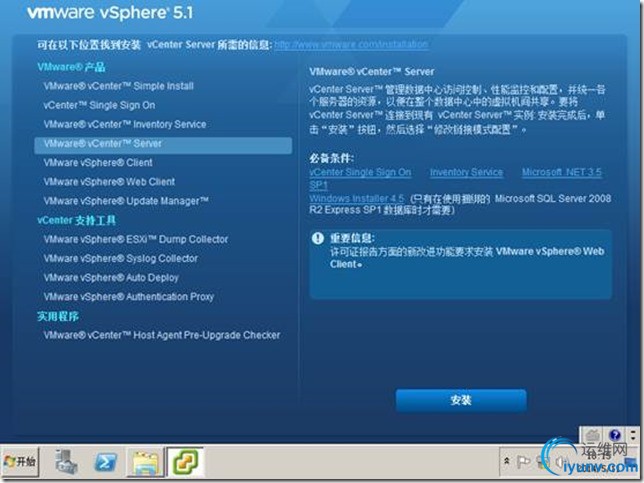
2) 选择确定

3) 等待加载安装程序

4) 下一步
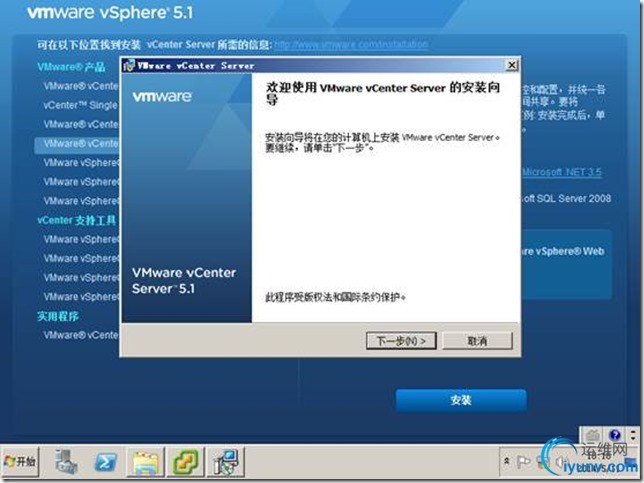
5) 下一步

6) 下一步
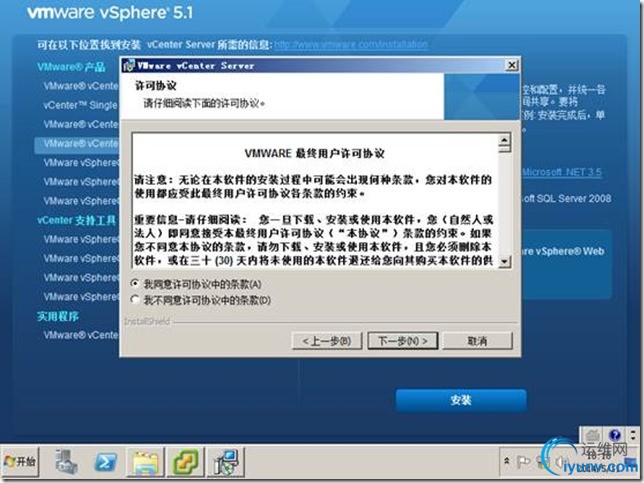
7) 输入产品密钥
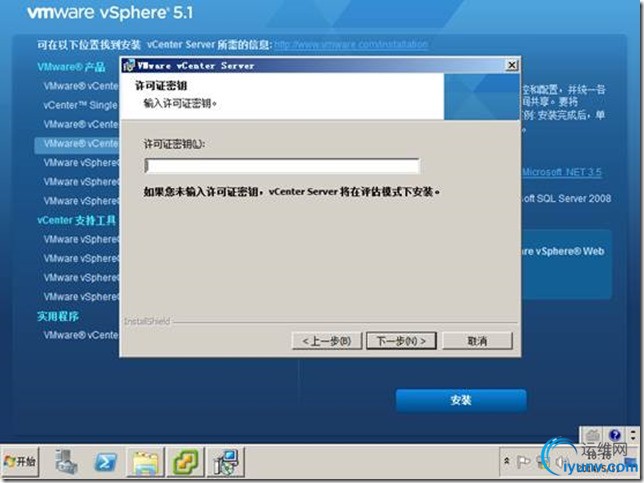
8) 选择使用现有数据库,选择vcenter_server_database,下一步
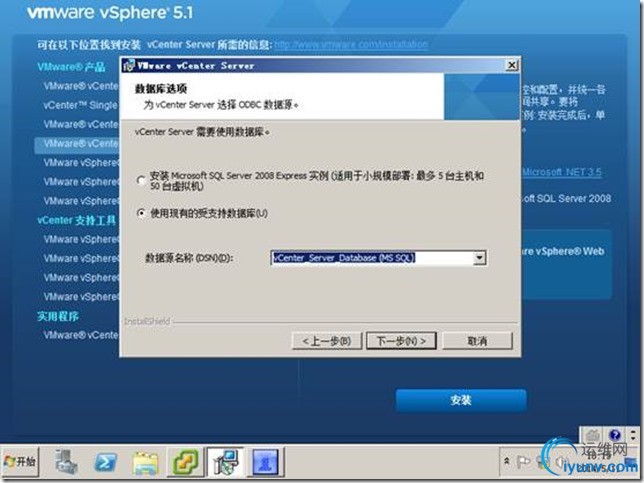
9) 输入数据库SA密码
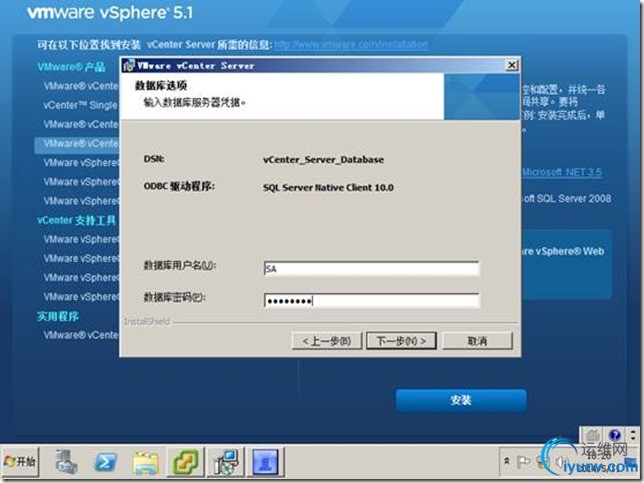
10) 点击确定
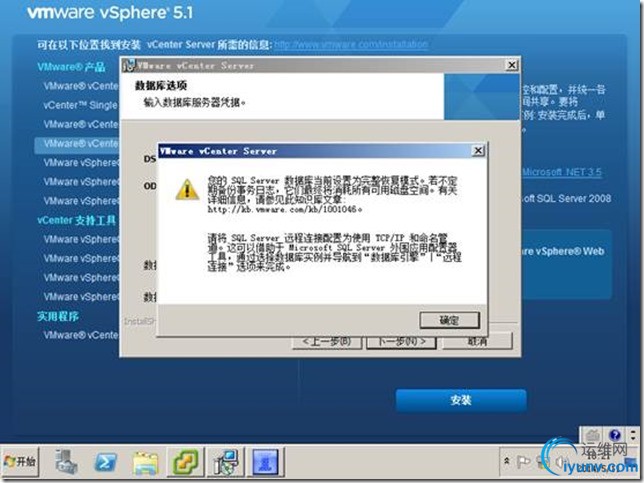
11) 输入本机IP
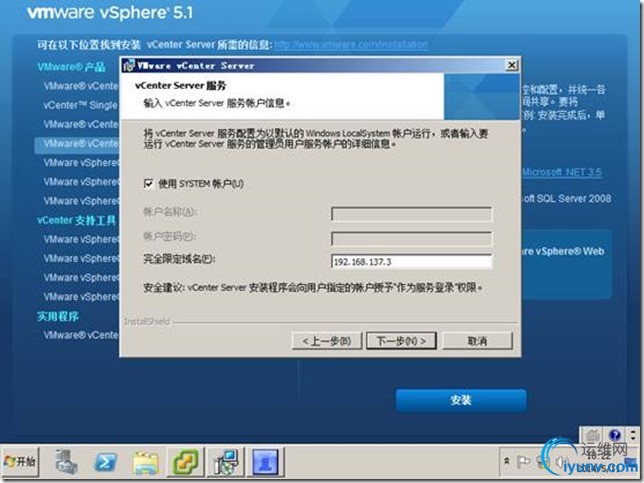
12) 下一步
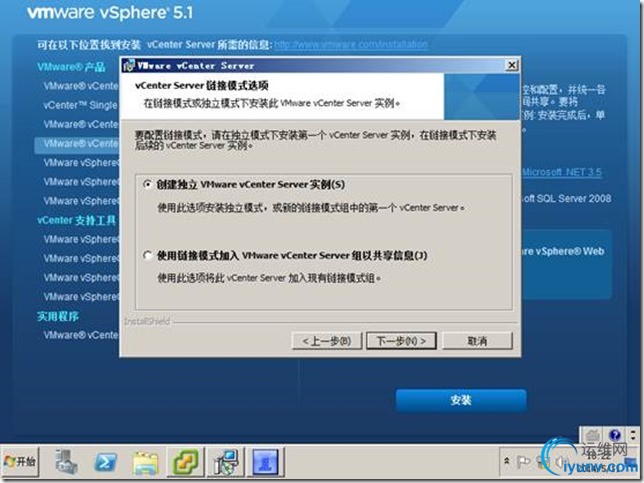
13) 更改默认端口,http改为81
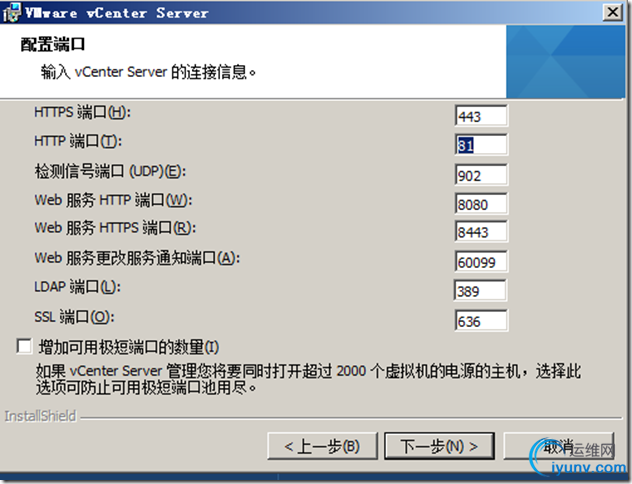
14) 点击确定
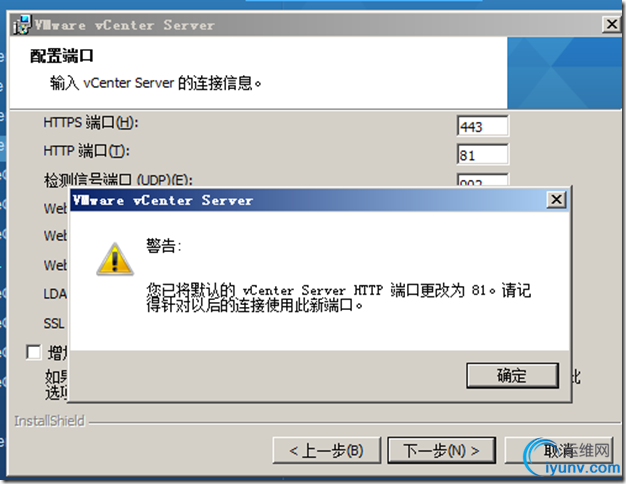
15) 下一步
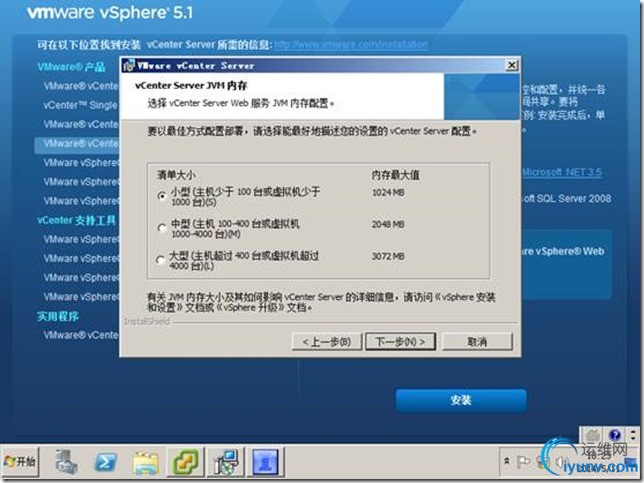
16) 输入管理员密码1234.Com,下一步
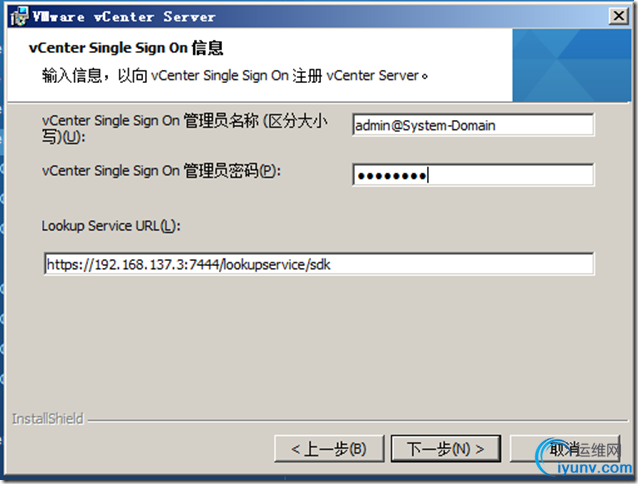
17) 保持默认,下一步
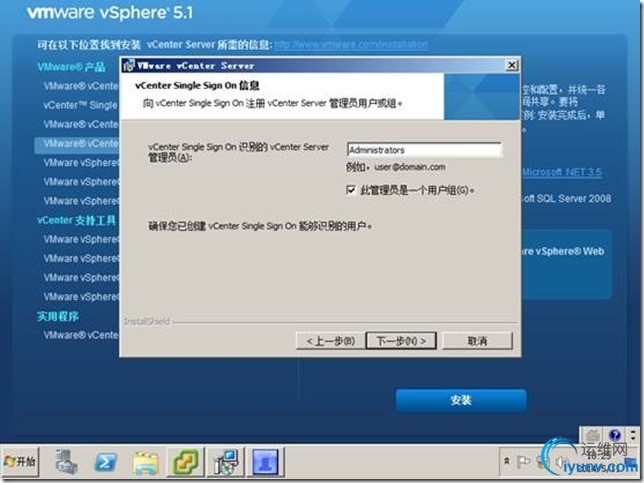
18) 下一步

19) 下一步

20) 选择安装

21) 开始安装

22) 点击完成

七、安装VMware vSphere Web Client
1) 放入VMware VCenter光盘,选择VMware vSphere Web Client,选择安装

2) 点击确定

3) 下一步

4) 下一步

5) 接受协议,下一步

6) 选择安装路径,下一步

7) 配置端口,下一步

8) 输入管理员密码1234.Com,下一步

9) 点击安装

10) 点击完成

八、安装Vmware vSphere Update Manager
1) 配置DSN
C:\Windows\SysWOW64\odbcad32.exe

2) 系统DSN

3) 选择如下,下一步

4) 输入名称,选择vcenter服务器

5) 输入SA管理员名称和密码

6) 选择vcenter默认数据库,下一步

7) 下一步

8) 点击测试

9) 点击确定

10) 放入VMware VCenter光盘,选择Vmware vSphere Update Manager,选择安装

11) 点击确定

12) 下一步

13) 下一步

14) 接受协议,下一步

15) 下一步

16) 下一步

17) 输入vcupate

18) 输入SA管理员密码

19) 点击确定

20) 下一步

21) 下一步

22) 点击安装

23) 开始安装

24) 点击完成

九、部署VMware vSphere Client
1) 放入VMware VCenter光盘,选择VMware vSphere Client,选择安装

2) 先安装必备软件

3) 点击确定

4) 下一步

5) 下一步

6) 下一步

7) 下一步

8) 点击安装

9) 安装完成。 |