|
虚拟化VMWare之一: VMWare ESXi 5.0和vSphere Client安装和配置
内容提要:
1. 安装和配置VMWare ESXi 5.0
2. 安装和配置vSphere Client
3. 详细介绍如何注册
4. 如何在ESXi 5.0中安装CentOS 6.4 x64
一、ESXi 硬件要求
确保主机符合 ESXi 5.0 支持的最低硬件配置。
必须具有以下硬件和系统资源,才能安装和使用 ESXi 5.0:
ESXi 5.0 将仅在安装有 64 位 CPU 的服务器上安装和运行。
ESXi 5.0 要求主机至少具有两个内核。
至少 2 GB 的内存。
一个或多个千兆或 10GB 以太网控制器。
二、VMWare ESXi 5.0的安装之旅
我们学习虚拟化时,由于条件限制,要创造条件在VMWare WorkStation中搭建,安装VMWare ESXi 5.0
生产环境中,就如同我们安装windows操作系统那样简单!直接在裸机上安装VMWare ESXi ,根据各人爱好,我喜欢用光盘安装,用ESXi 5光盘引导启动后,自动加载安装向导,如下图所示:
//出现下图所示时,选第1项(其实你不动鼠标、键盘,默认就是第1项)
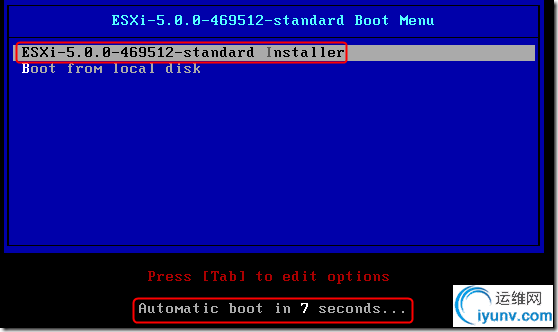
//我就是默认让VMWare ESXi 5.0倒计时,到下图所示:
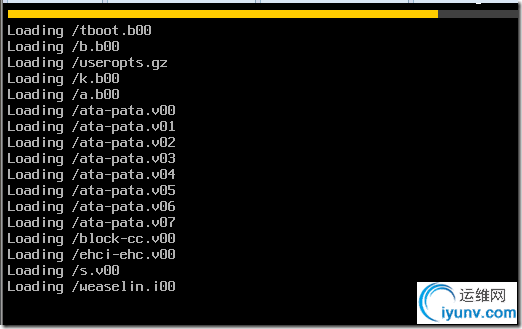
//文件加载ing …… 等待……直到出现如下图所示:
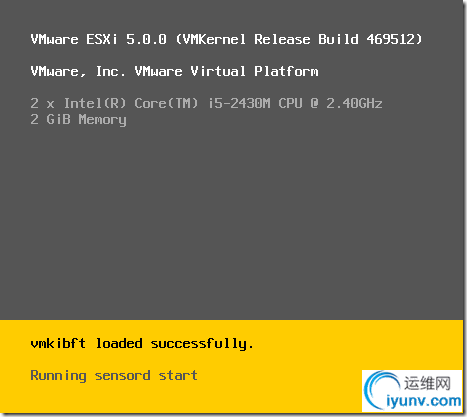
//文件加载ing …… 等待……直到出现如下图所示:
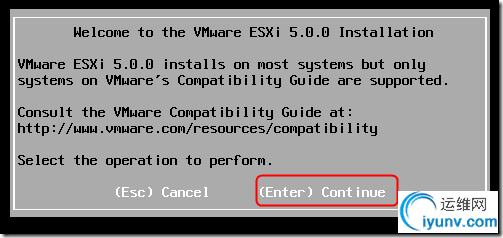
//上图(Enter)Continue (回车)后,出现如下图所示:
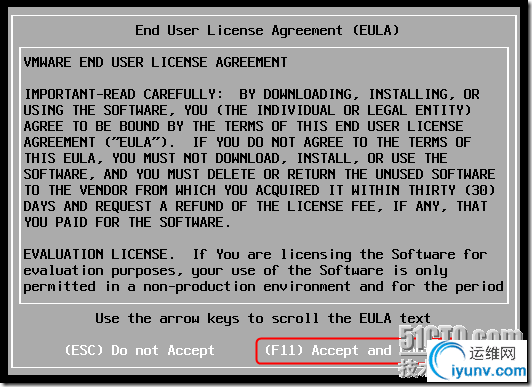
//上图中 按F11后,接受且继续安装,出现如下图所示:
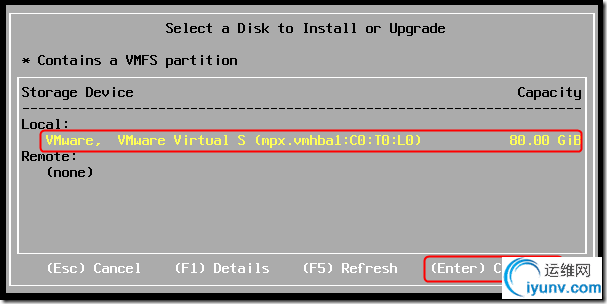
//从上图中,可以看出我的硬盘是80G(注:硬盘会被清空!生产环境中小心!),按回车键后,继续……
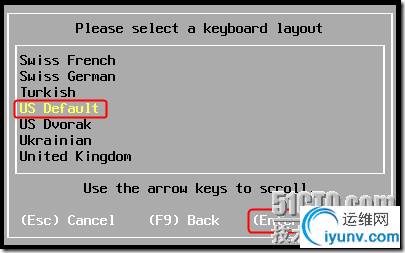
//哈……上图中,是我们再熟悉不过了!按 回车 键,继续……
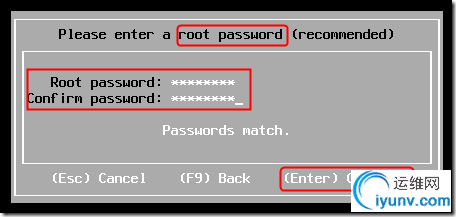
//上图中,是设置root 的密码,建议用 强壮(复杂)的密码,敲 回车 键,继续……

//Scaning system…… 等待……直到出现如下图所示:
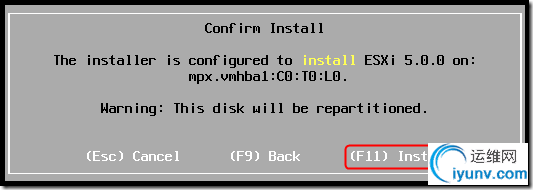
//如上图所示,击 F11 键,安装……正在安装ESXi5.0.0……
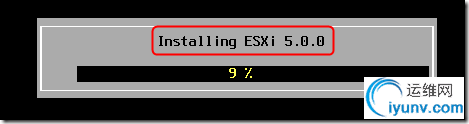
//安装中 …… 等待……直到出现如下图所示:
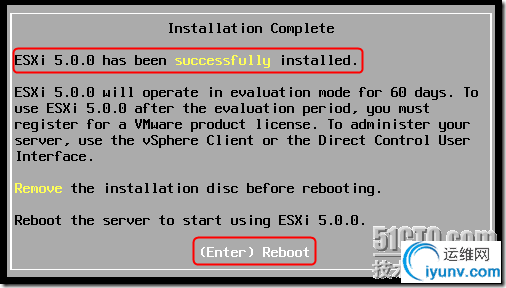
//出现如上图,说明 ESXi 5.0.0已安装成功,击 回车 键后,重启……
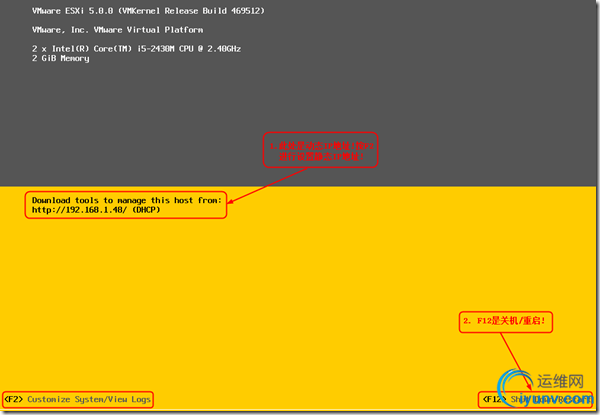
//出现如上图所示时,击F2键,输入上面设置用户root和密码,回车 !来配置静态IP地址,如下图所示:
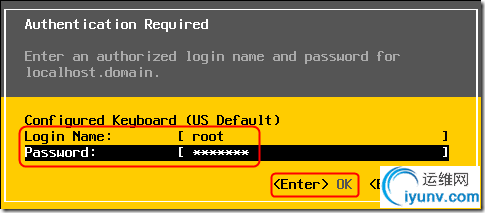
//如下图所示,选 configure Management Network后,回车,如下图所示:
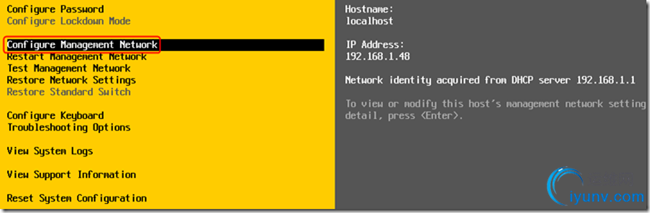
//如下图所示,选 IP Configuration 后,回车,如下图所示:
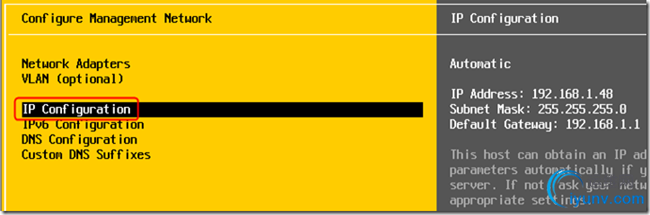
//静态IP地址详细设置,如下图所示:
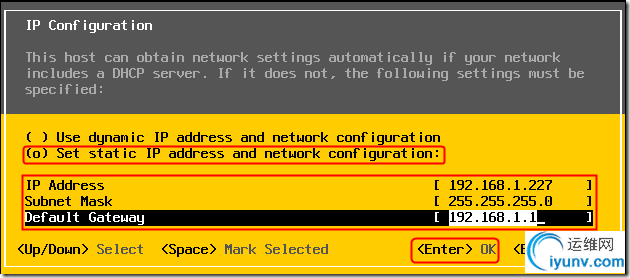
注:
VMWare ESXi 5.0不可直接按电源关机,按F12键且输入密码后调用其正常关机程序由系统自动一步步完成关闭!
//我们在另一台PC上ping 192.168.1.227 (VMWare ESXi 5.0的IP地址),如下图所示:

三、安装VMWare vSphere Client之旅
方便我们创建管理虚拟机。vSphere Client的安装文件有2种方法,一种是从官网下载,直接安装;另一种是在浏览器中输入http://192.168.1.227 (即 ESXi 服务器的IP地址),我们采用方法2,具体如下图所示:
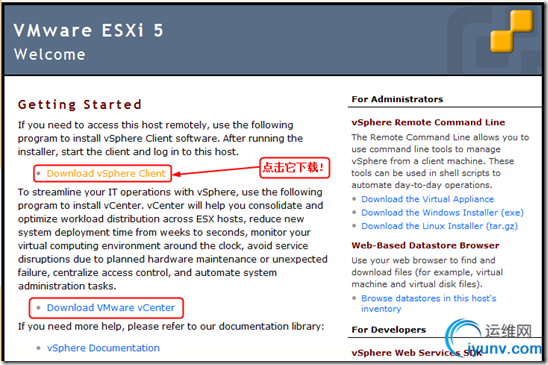
//VMWare vSphere Client的安装很简单,此处略之!打开它,如下图所示:
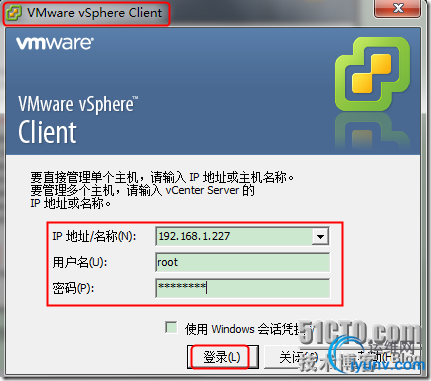
//击点 登录 后,弹出窗体后,就如下图所示操作即可:
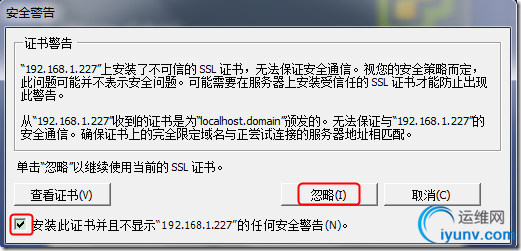
//我们来看看……首先,搞定注册问题……下面运行 注册机 ……如下图所示:
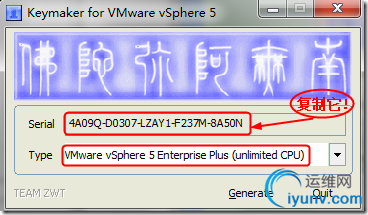
//我们把上面复制的粘贴到后面的 进行注册!!!
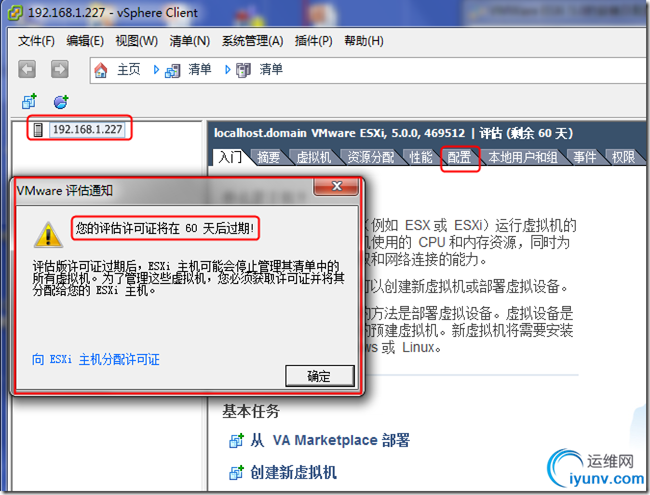
//点击 配置 ,注册……
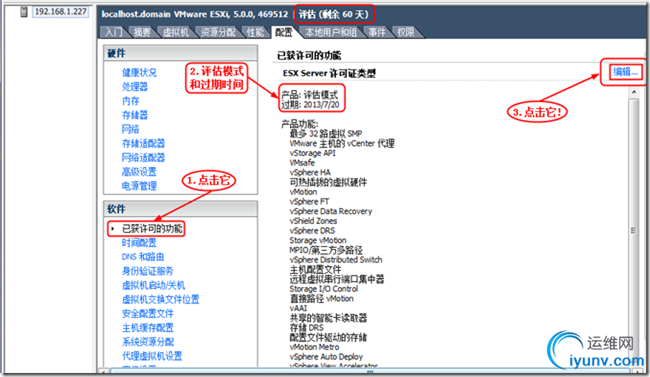
//点击 编辑 后,弹出如下图所示:
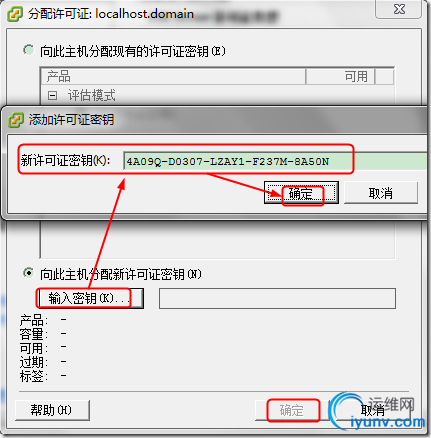
//我们再来看看 注册 是否成功……,如下图所示,显然成功了!!!
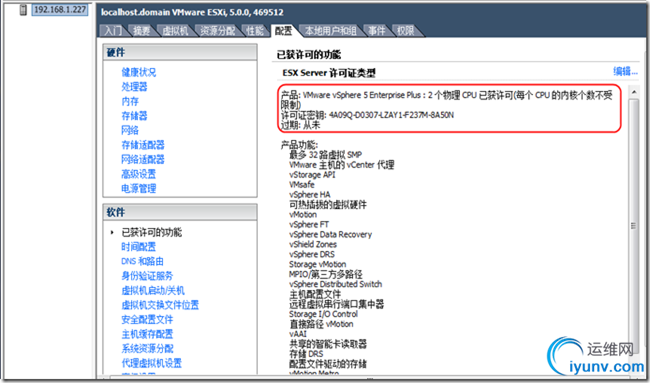
四、如何在VMWare vSphere ESXi 5.0中安装操作系统,以CentOS 6.4 X64为例!
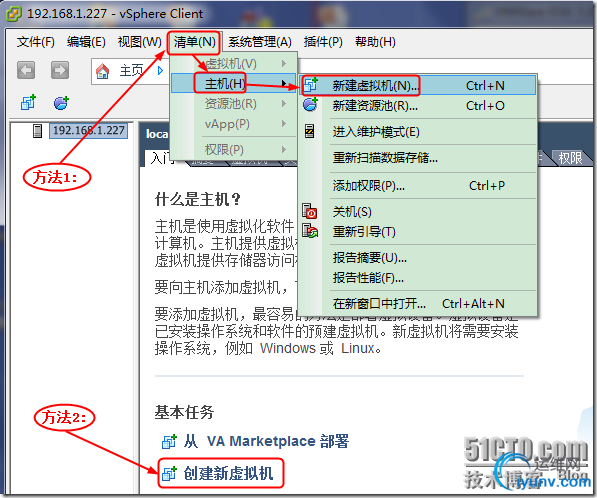
//条条大路通罗马!任选之!
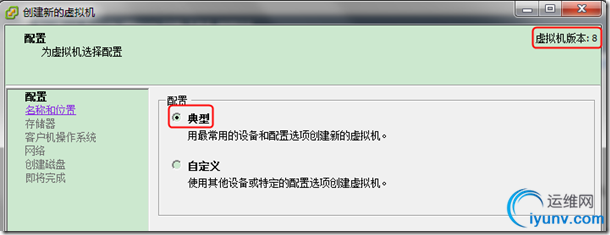
//点击 选择:(自定义)下一步 ……
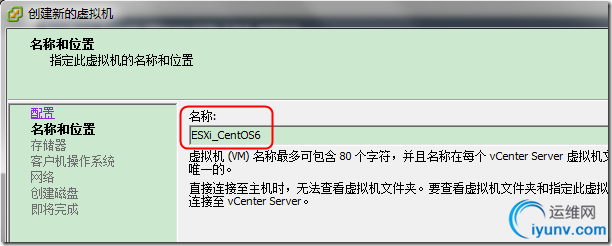
//点击 下一步 ……
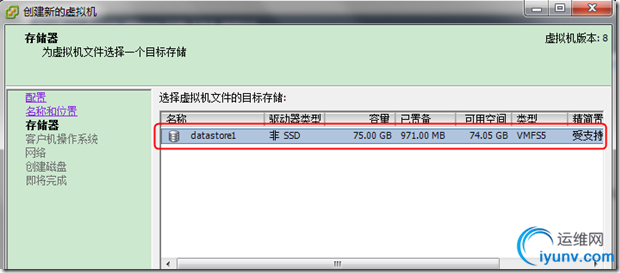
//点击 下一步 ……
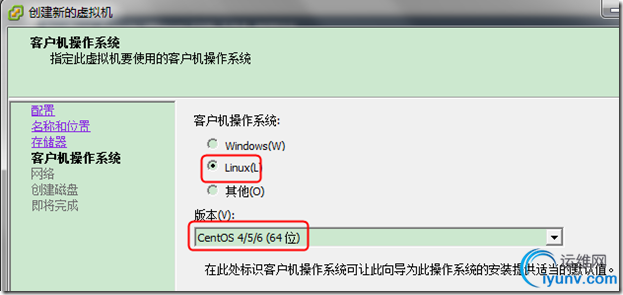
//点击 下一步 ……默认之
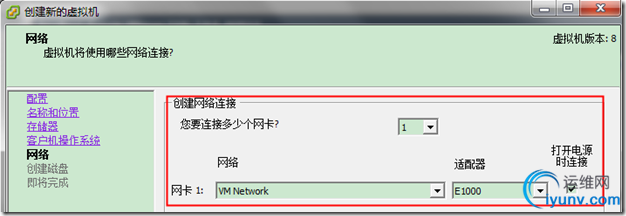
//我都是采用默认设置,生产环境中,视需求而定!!!
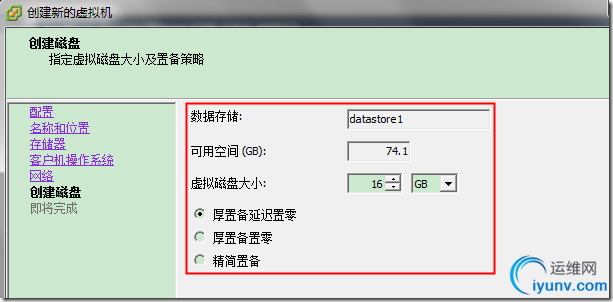
//最后,上面所设置,自己检查检查哈…… 正确无误后,点击 完成 !!!
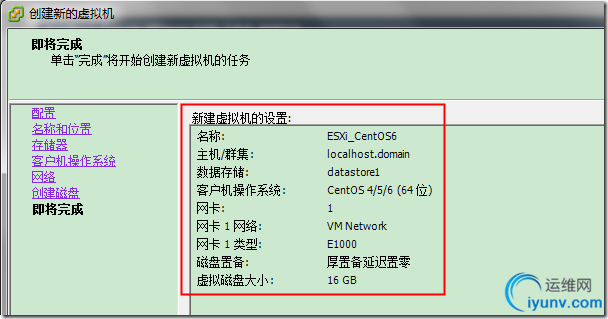
注意:
必须先打开电源!如下图所示:
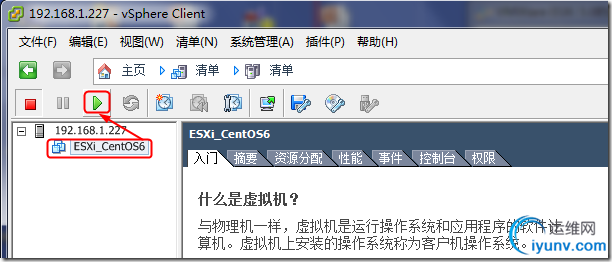
//下面是根据自己的情况选择光驱(如:光驱H:I: J:等)或者ISO镜像
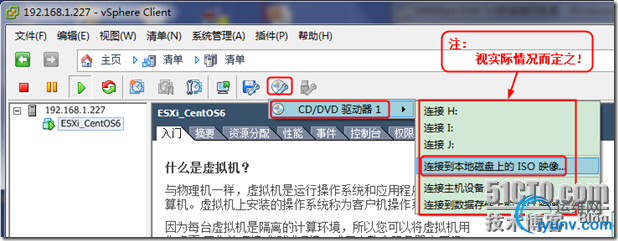
//切换到 控制台 ,如下图所示,如下的操作非常简单,对于 玩VMWare WorkStation ITer来说!详细安装CentOS 6.4 X64 略之!!!
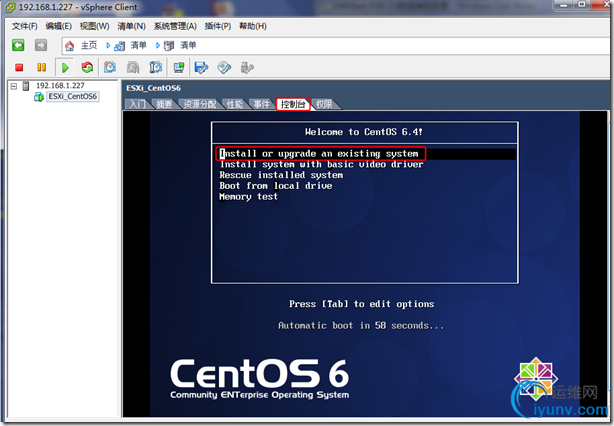
|