36、 VMWare vSphere Web Client的安装:
37、 开始安装:
38、 加载软件:
39、 按默认点击“Next”:
40、 点击“Next”:
41、 选择接受EULA,点击“Next”:
42、 选择安装路径,点击“Next”:
43、 vSphere Web Client的默认端口,HTTP:9090,HTTPS:9443:
44、 输入“Single Sign On”的管理员密码,然后输入Lookup Service的URL,默认已经列出当前的地址:
45、 点击“Install”开始安装:
46、 注册“Single Sign On”:
47、 打开IE浏览器,输入vCenter的IP:
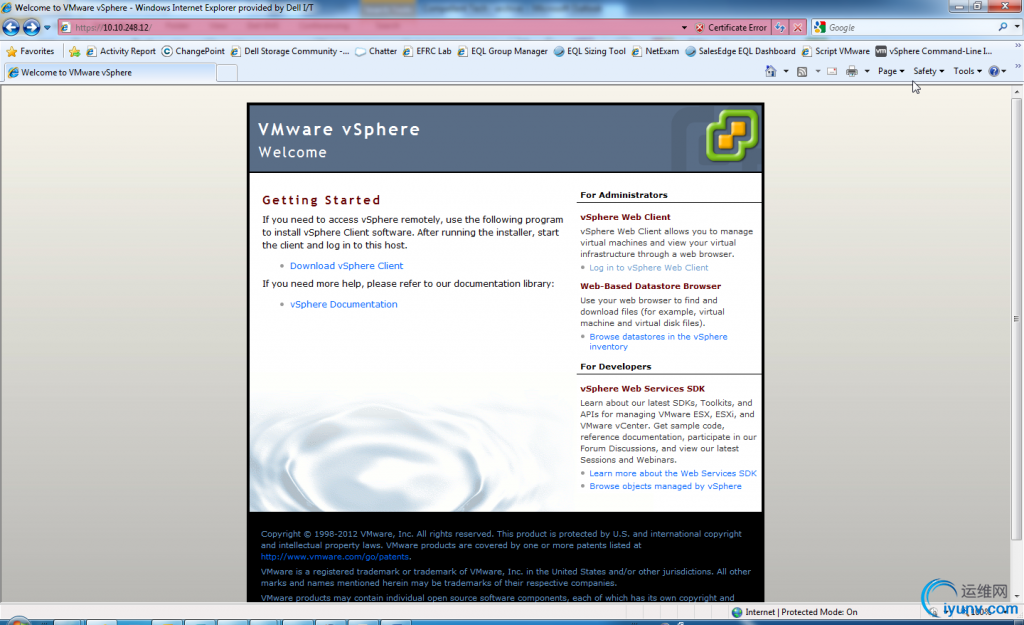
48、 尝试点击“Log in to vSphere Web Client”,出现如下提示信息:
49、 输入https://10.10.248.12:9443/,开始加载登录界面:
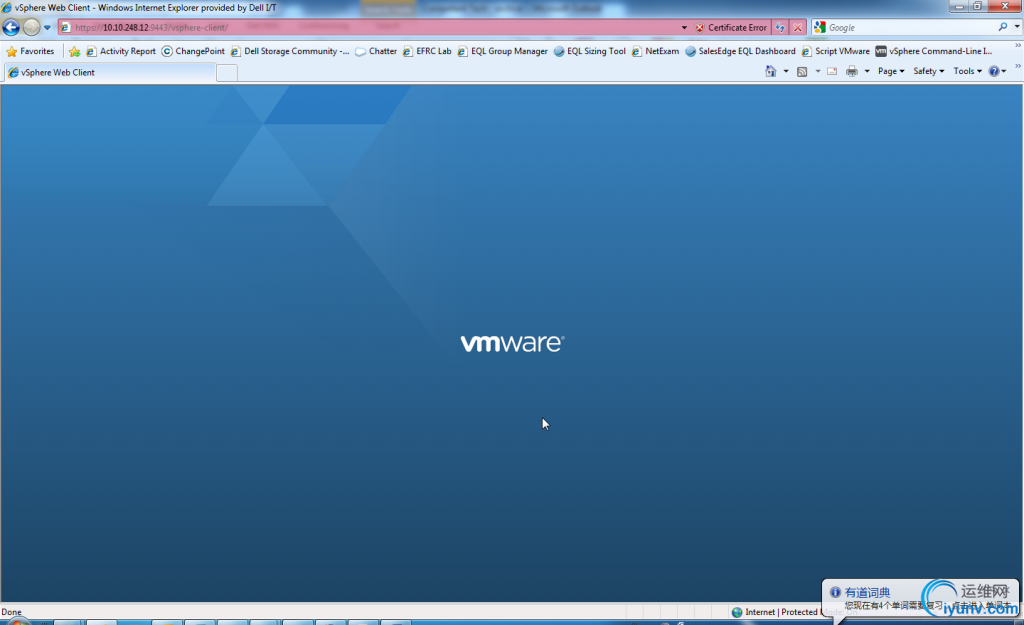
50、 浏览器提示需要把IE的保护模式改为Disable:
51、 修改方法如下:
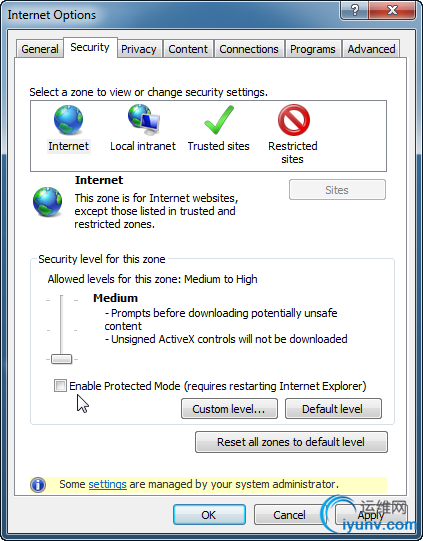
52、 点击左下角“Download the Client Integration Plug-in”:
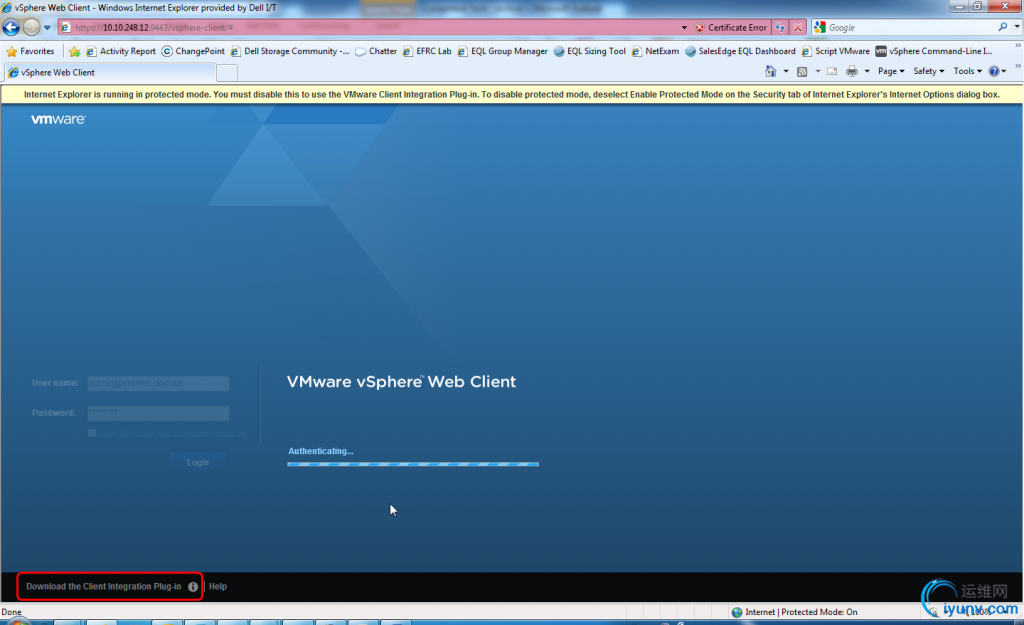
53、 开始安装浏览器插件(需要关闭浏览器):
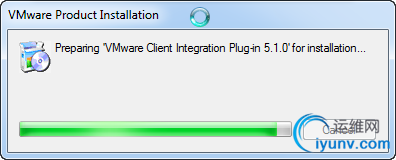
54、 安装完插件后即可以使用Windows session authentication了:
55、 初次登录vSphere Web Client的界面:
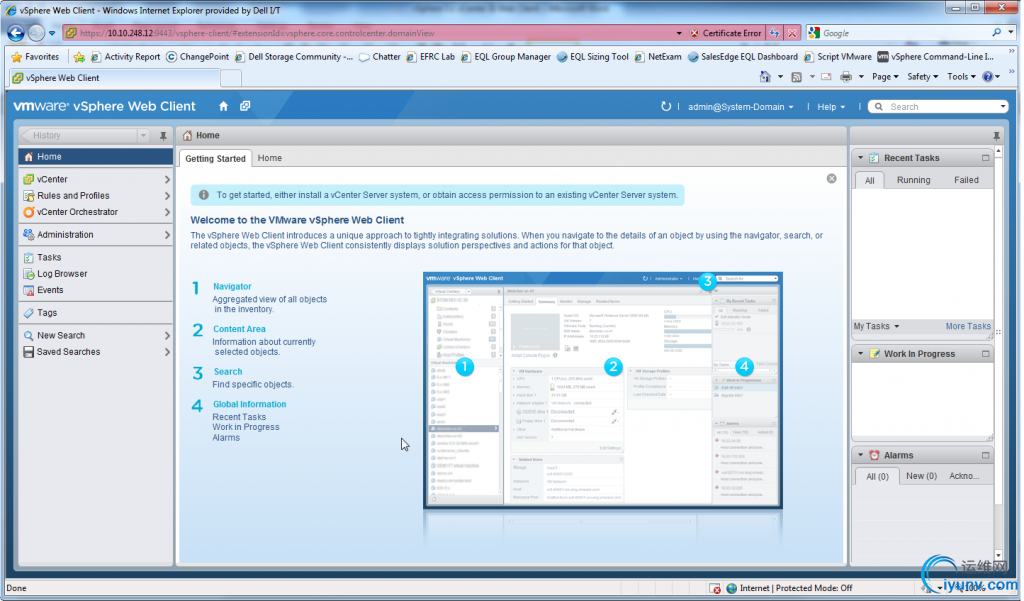
56、 从Inventory Lists中目前还不能列出任何信息(因为admin@system-domain帐号不能发现vCenter):
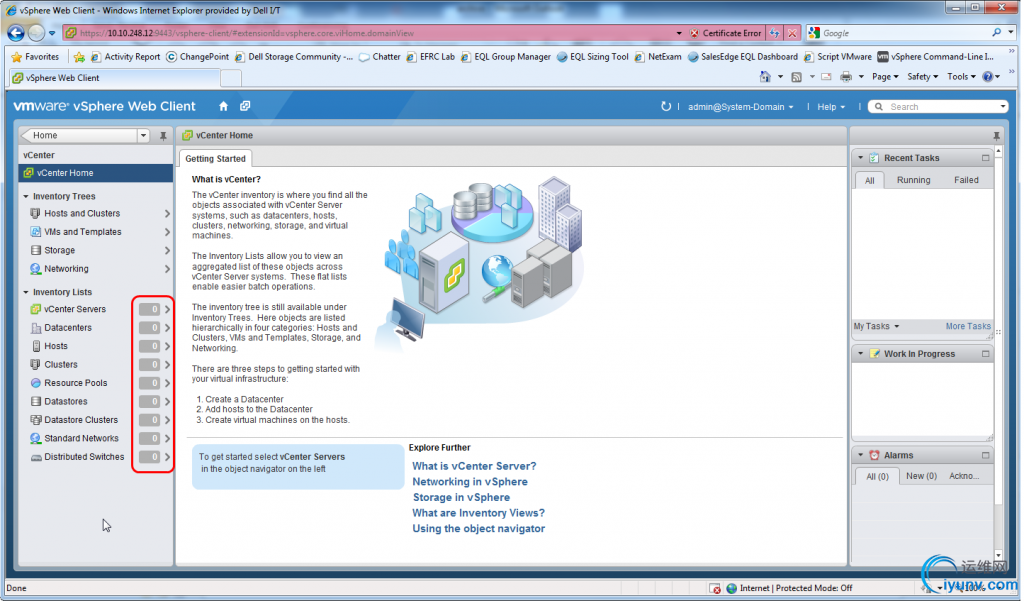
57、 进入管理界面:
58、 进入SSO用户及组管理:
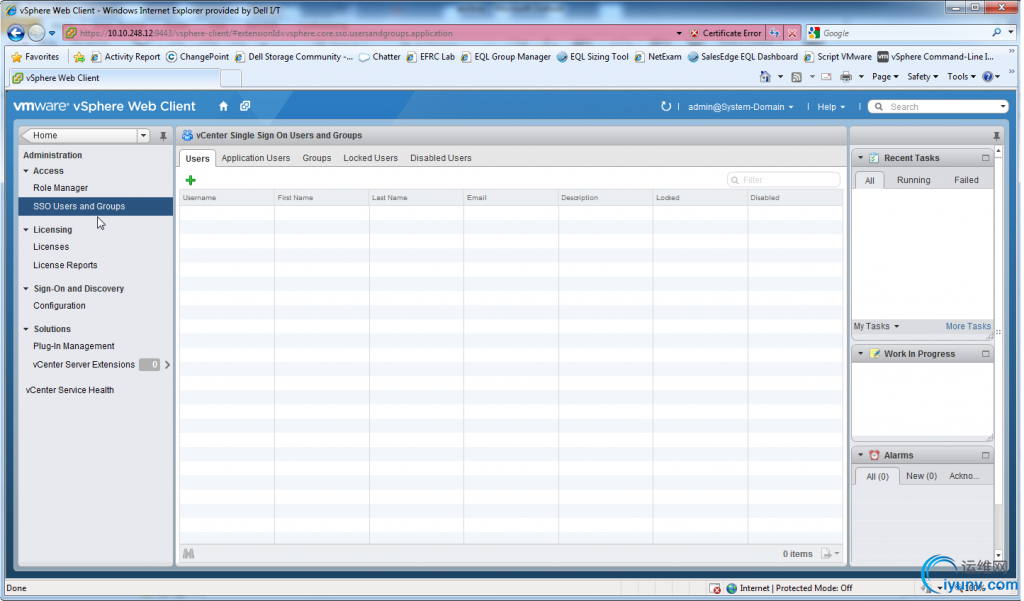
59、 添加帐号vCenter的管理员帐号,此次是××××\administrator:
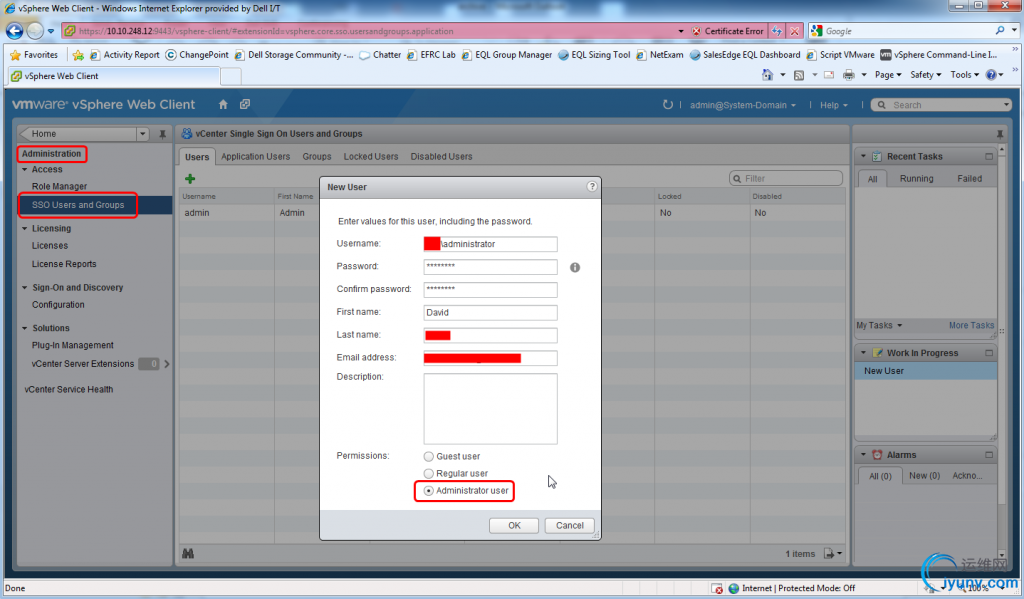
60、 以xxxx\administrator登录vSphere Web Client:
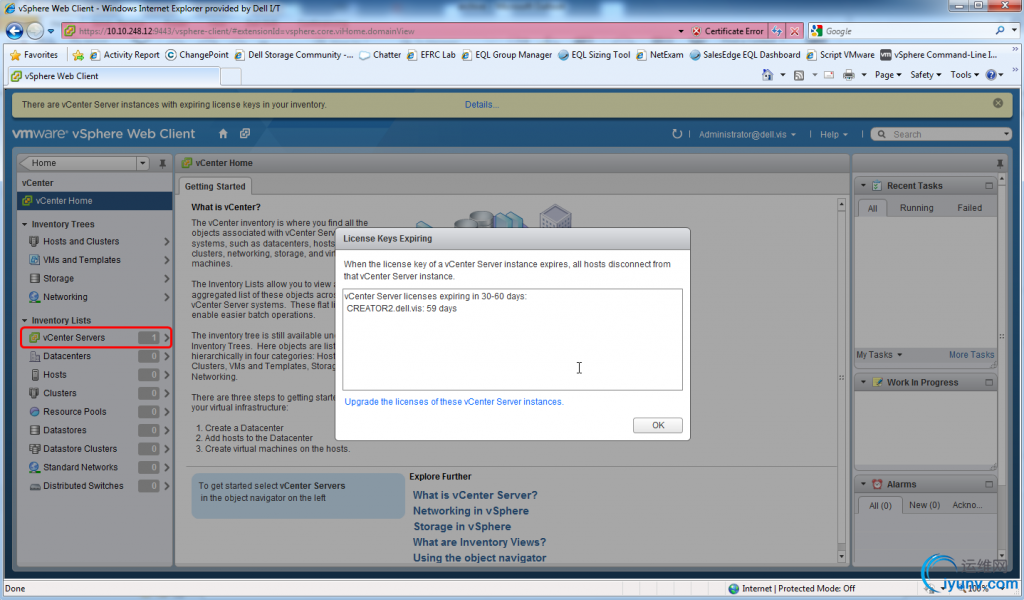
61、 这次就可以看到vCenter了,现在你就可以像以前使用vSphere Client客户端管理vCenter一样管理ESXi、存储、网络及虚拟机了。
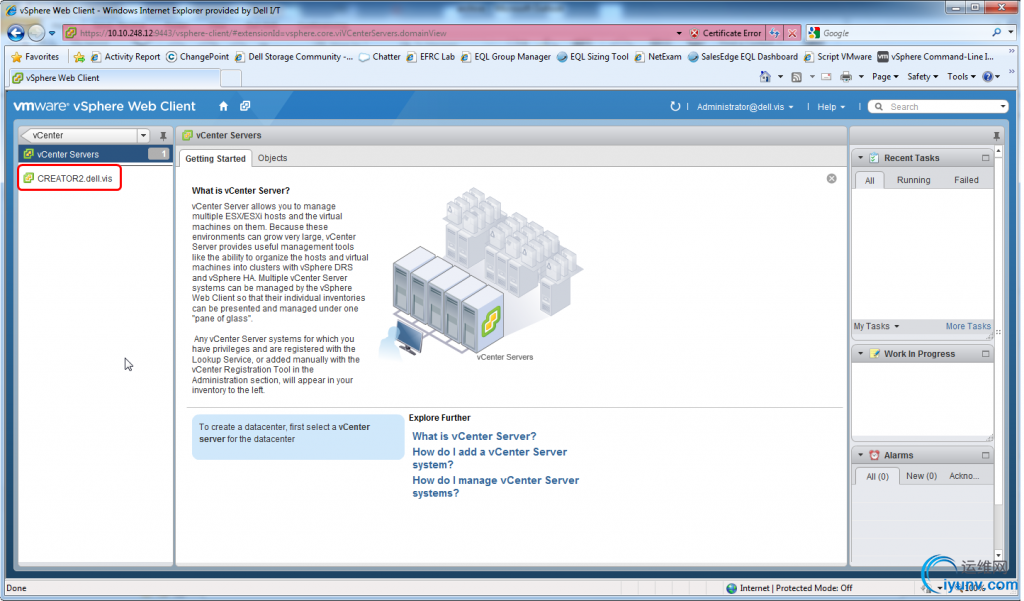
后注:
如果需要使用vSphere Web Client管理vCenter 5.0,则需要打开https://web-client-host:9443/admin-app,然后把vCenter5.0加进来。
这部分的步骤如有必要,将在以后的文章介绍。
--------------------------------------------------------------------------------------------------
欢迎关注我的微博 http://weibo.com/pco18
您的顶帖是我发帖的动力↘ |