|
|
(此文颇好,故转载得之 http://www.iyunv.com/fhmsha/archive/2009/11/10/Virtual_PC_VMware_VirtualBox_in_win7.html)s
想来用了很多年的虚拟机了,换了Win7之后,种种原因又需要使用虚拟机,这里就简单介绍和比较一下。
点击小图看大图。
Virtual PC:
如果想做Windows虚拟机的话,Virtual PC在之前的系统是最佳选择了,在使用vista系统的时候装过MSDOS6.2,7.1,Windows3.1,3.2,95,98,me,xp,2000,2003,vista,2008,win7几乎所有找得到的Windows操作系统。作为MS自已的产品,在自己的平台下使用非常方便,内存占用小,启动快。
网络方面,即不用桥接也不用NAT共享虚拟网卡,直接可以作为同一子网的一台普通电脑使用,不用进行任何网络设置即可上网,比如你的网关是192.168.0.1,你的IP是192.168.0.135,而你的虚拟机的IP可能是192.168.0.136。
一其它虚拟机不能安装的盘一般都可以装上。
不知为什么到了Win7的环境下,以前的Virtual PC都不能安装,只能安装一个专用版本,还有一个名字叫Windows XP Mode,就是说只能使用XP虚拟机。在Win7下安装了这个就可以直接使用XP虚拟机而不用再找安装盘安装。这样做方便了那些舍不得离开XP的用户,导致更多人流向其它虚拟机产品。
Win7下的XP Mode并不支持直接向虚拟机中拖拽文件,但是主盘的所有盘符都会被自动映射为网络硬盘,方便共享使用文件。主盘的硬盘空间默认约有130G,是动态扩展的,开始用时实际容量只有几百M。

相当长一段时间没有找到如何创建虚拟机,原来是在开始菜单中点击“Windows Virtual PC”:

然后在打开的资源管理器中工具栏(如果有的话)下面的显示控制栏中的“刻录”和“新建文件夹”中间,有一个“创建虚拟机”,注意设置主硬盘和差异硬盘的位置。
Virtual PC可以安装其它操作系统甚至Linux,XP Mode只是它的一个特殊应用罢了。
VMware:
这个用得时间最长了,至少5年时间,安装过N种Windows,Linux,Unix,Mac系统,原来只有一个版本,后来有了分支,现在基本一直在用Workstation产品,目前公认最好用的是6.0.5的某个绿色版本,只有几十个M,因为我舍得让它占空间所以一直用完整版本,这个月又有了新版,7.0.0 build-203739,约有500M,装好后可以直接使用以前版本生成的虚拟机文件,兼容性不错,VMware Tools也可以正常使用,不过也可以用最新的。装好后就可以直接向虚拟机中拖文件了。
当初常用这个软件是因为它的快照系统,它允许你在任意开机时刻创建系统快照和恢复,主要用于调试极易产生蓝屏的软件和工具,十分实用。现在在7的版本中又加入了录制Record的功能,挺鸡肋的。

有点不好的地方在于它安装时会虚拟两块网卡,还可以在设置中虚拟更多的虚拟网卡,一般来说使用桥接Bridge的方法就可以让虚拟机上网,基本没有用过NAT方式。之所以不喜欢是因为我在使用Vista SP1时打SP2的补丁后主机不能上网,找了半天才知道是系统将一块虚拟网卡做为主网卡,当然总是会显示为未识别的网络连不上网关而上不去网。它和VirtualBox一样都是会修改电脑本身的网卡设置。
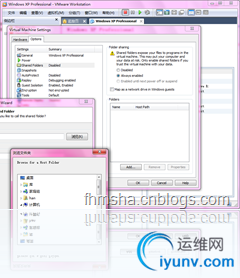
硬盘方面,可以设置为动态扩展或是固定大小,我一般设置为固定大小8个G,如果是XP系统的话装个VS2008都够了,固定大小据说速度快些,我都是单用一个逻辑硬盘来做虚拟机磁盘的缓冲,留大概100G。
貌似从6.0.5开始VMware就开始支持D3D,这样在虚拟机中玩3D游戏也不成问题了,只要内存够大,显卡够好,就可以实现游戏多开的外挂功能了。对我来说,方便的就是在其它操作系统中调试XNA3D游戏,要知道XNA本身就对显卡性能要求很高,能在虚拟显卡中使用,也算够用了。
如果文件太大的话可以开启文件共享功能,小文件就直接拽进屏幕:

VMware还有另一个功能就是做为Visual Studio的一个插件使用,如果之前安装过Viusal Studio 2008,在关于中会显示:
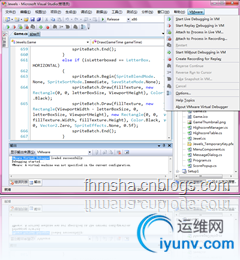
在Viusal Studio 2008中的功能菜单:

总结:很好很强大
VirtualBox:
这是最近才试用的,Sun公司的产品,属于轻量级的虚拟机平台,最新版本3.0.10,完整安装包几十M,功能相对也很精简,快照功能这里叫备份和快速修复,在不同的快照间跳转用起来感觉不是很方便 。可以设置是否启用3D加速,但是却怎么也无法运行我调试的XNA游戏。
虚拟的Windows虽然装了自身的插件,也不能实现文件拖拽的功能。
文件共享方面,在这里叫“数据空间”,在关机的状态下,先设置中选择本机的一个目录来加入到固定分配栏中:

然后在虚拟机中右键单击我的电脑选择“映射网络驱动器”,在文件夹浏览中整个网络里的”VirtualBox Shared Foders”选择刚才共享的那个文件夹,确定后就可以将其映射为我的电脑中的一个盘符使用了。
其它的还没发现什么亮点,期待老用户指教。
| 虚拟机For Win7 | 收费情况 | 最新版本 | 安装包大小 | 特点 | | Virtual PC XP Mode | 免费 | - | 548M(含一个XP系统) | 与Windows结合紧密 | | VMware Workstation | 收费 | 7.0 | 497M | 周边产品众多,功能多到用不到 | | VirtualBox | 免费 | 3.0.10 | 69M | 轻便,一般应用足够 |
希望本文能对您有所帮助。 |
|