本帖最后由 utjhg 于 2015-5-6 08:59 编辑
linux下jmeter安装: 2. 安装JMeter 解压二进制 mkdir /usr/local/jmeter && cd /usr/local/jmeter tar -xf apache-jmeter-2.13.tar
完成后,添加环境变量: vi /etc/profile 添加下述两行: export JMETER="/usr/local/jmeter/apache-jmeter-2.13"
export CLASSPATH="$JMETER/lib/ext/ApacheJMeter_core.jar:$JMETER/lib/jorphan.jar:$JMETER/lib/logkit-2.0.jar:$CLASSPATH" 完成添加后下述命令使配置生效: source /etc/profile windows下安装: 安装完jdk,解压完jmeter即可运行。
2. 启动JMeter 如需要修改测试计划,可在Linux上以文本形式打开,编辑诸如线程数,迭代次数等等参数。 首先为测试计划test.jmx新建一个存储测试结构的文件test.jtl。 在JMeter的bin目录下运行命令: cd /usr/local/jmeter/apache-jmeter-2.13/bin/ java -jar ApacheJMeter.jar -n -t test.jmx -l test.jtl 参数说明: -n表示以nogui方式运行测试计划 -t表示测试计划,后面跟测试计划名称 -l表示测试结果,后面跟测试结果文件名称 3、查看测试结果 出现end of run表示测试计划已经运行完毕。可在windows上运行JMeter打开测试结果文件test.jtl。
windows下jmeter安装: Windowns下安装jdk同Linux下安装类似,这里就不介绍了。 在目录apache-jmeter-2.13\bin 下可以见到一个jmeter.bat文件,双击此文件,即看到JMeter控制面板 1:添加一个测试计划: 2:添加测试内容:

3:添加结果输出:
压测结果:
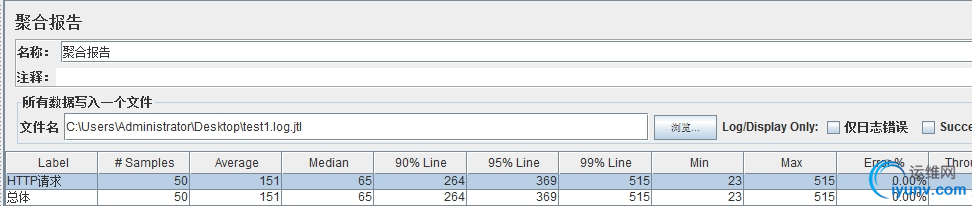
说明: Label:每个 JMeter 的 element(例如 HTTP Request)都有一个 Name 属性,这里显示的就是 Name 属性的值
#Samples:表示你这次测试中一共发出了多少个请求,如果模拟10个用户,每个用户迭代10次,那么这里显示100
Average:平均响应时间——默认情况下是单个 Request 的平均响应时间,当使用了 Transaction Controller 时,也可以以Transaction 为单位显示平均响应时间
Median:中位数,也就是 50% 用户的响应时间,具体含义如果把响应时间从小到大顺序排序,那么50%的请求的响应时间在这个范围之内。后面的90%/95%/99%也是同样的含义90% Line:90% 用户的响应时间
Note:关于 50% 和 90% 并发用户数的含义,请参考下文
http://www.iyunv.com/thread-64041-1-1.html
Min:最小响应时间
Max:最大响应时间
Error%:本次测试中出现错误的请求的数量/请求的总数
Throughput:吞吐量——默认情况下表示每秒完成的请求数(Request per Second),当使用了 Transaction Controller 时,也可以表示类似 [url=]LoadRunner[/url] 的 Transaction per Second 数
KB/Sec:每秒从服务器端接收到的数据量,相当于LoadRunner中的Throughput/Sec
|