|
|
最近开始研究网络技术,打算先研究一下路由器.目前比较流行的软路由是海蜘蛛,因此就上网搜了一下相关资料,用虚拟机虚拟出了个路由器来,使其与本机相连,并Ping通了.下面就把流程做个教程,以做备忘.
还是和以前一样,我们拿实际需要来做教程,这样比较有目的性,大家看着也明白为什么要这么做,我们希望今天完成的任务是:假设有2个主机地址分别是10.0.X.X和172.31.0.X,我们如何通过从本地访问到它们.本机和路由,2个主机的拓扑结构如下所示:
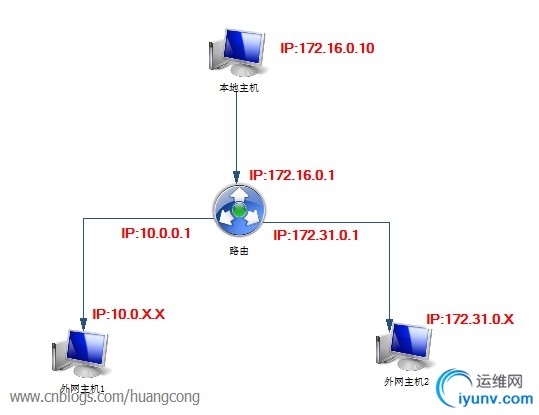
OK,我们就开始搭建上面的结构吧.
1. 上电驴下了个海蜘蛛的镜像.链接地址如下:
http://www.verycd.com/topics/118449/
2. 又在网上随便下了个绿色版的VMware 7(这个就不提供下载地址了,去Google一搜一大堆).
3. 因为我的电脑是拨号上网的,IP地址是动态的,不方便调试,因此我们先安装一个虚拟网卡,用于和软路由相连.
一. 虚拟网卡安装
1. 在”我的电脑”右键—属性—设备管理器—操作—添加过时硬件

2. 下一步—安装我手动从列表选择的硬件(高级),下一步
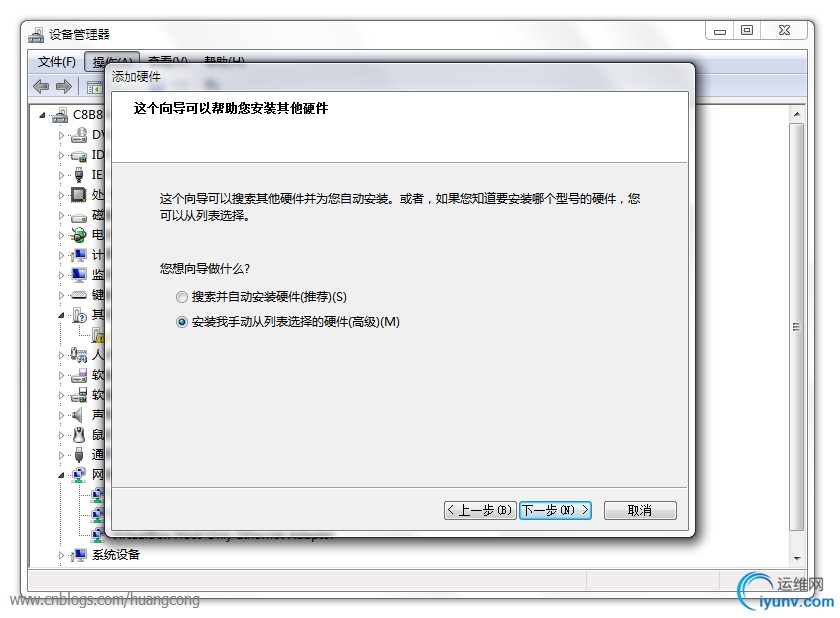
3. 选择”网络适配器”,下一步
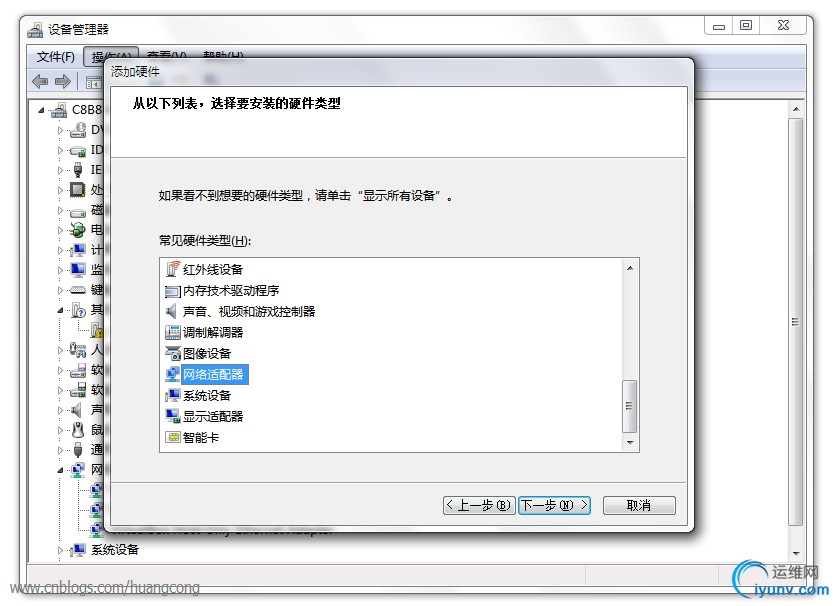
4. 选择”Microsoft”的”Microsoft Loopback Adapter”,下一步,完成
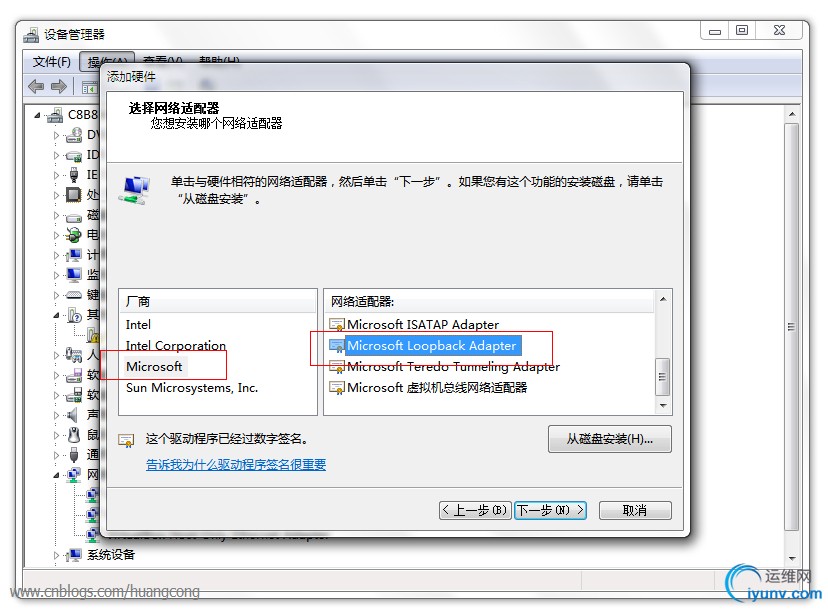
5. 就可以看到虚拟出来的一个网卡啦:

在网络连接中可以看到多出了一个新的连接.
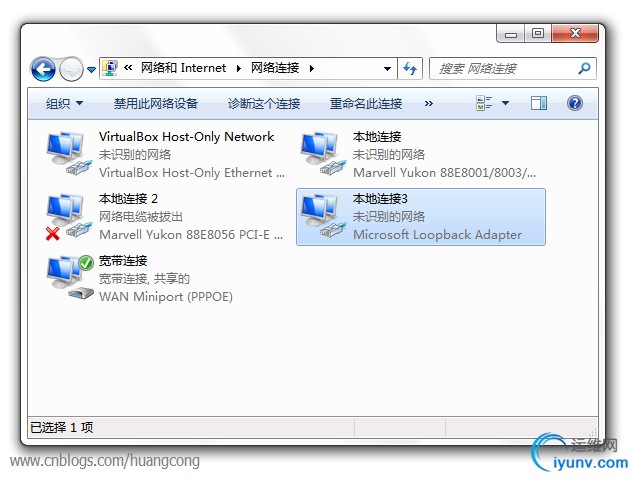
6. 接着我们就可以给这个虚拟网卡配置IP啦,根据之前的需要,我们给它配置IP为172.16.0.10,并且将这个连接改名为”路由练习”

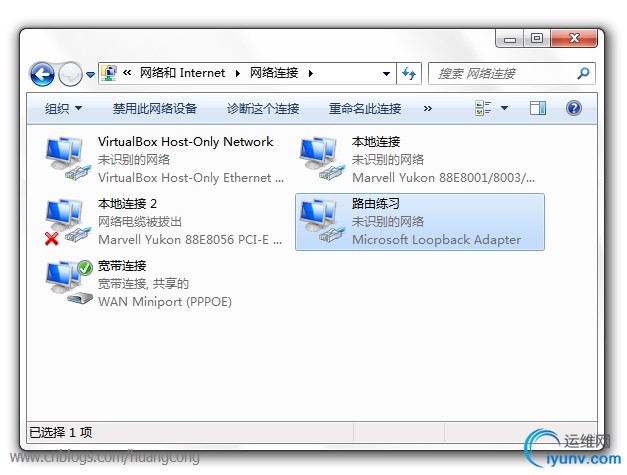
二. OK,本机的端口搭建好了,接着去虚拟机安装虚拟路由吧.
1. 安装好VMWare 7,点击新建虚拟机—自定义,下一步,下一步.

2. 选择我们在电驴下载好的镜像文件,下一步.
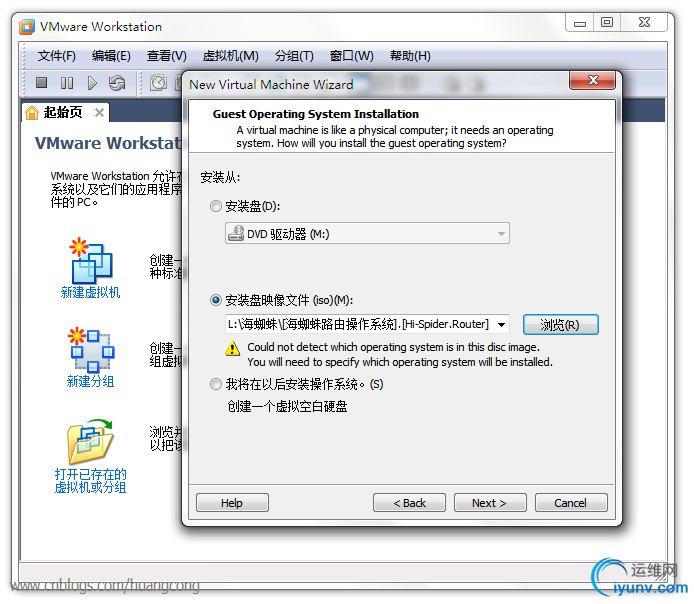
3. 系统选择Linux,版本要Ubutu,下一步
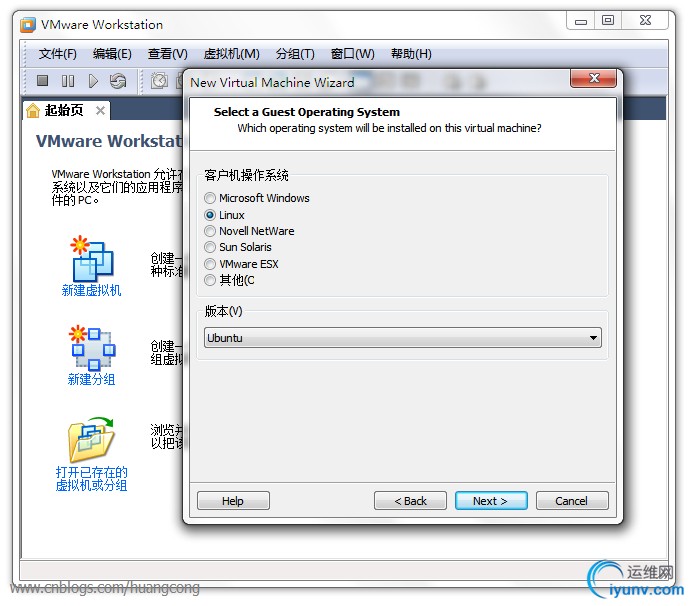
4. 选择一个虚拟机安装的路径,下一步.

5. 处理器和核心数都选择1,下一步.虚拟机内存大小512M,下一步,网络连接选择桥接模式:
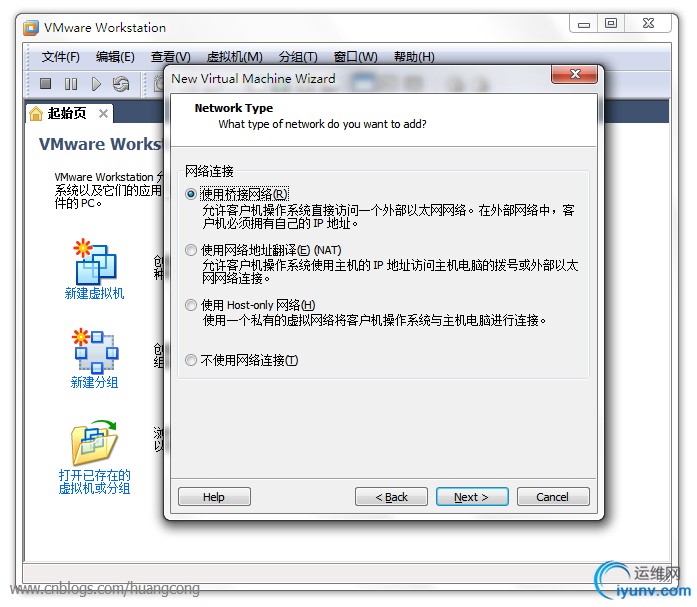
6. SCSI适配器选择LSILogic,下一步.磁盘选择”创建一个新的虚拟硬盘”,下一步.虚拟硬盘类型选择”SCSI”,下一步.最大磁盘大小设置0.8G,下一步.
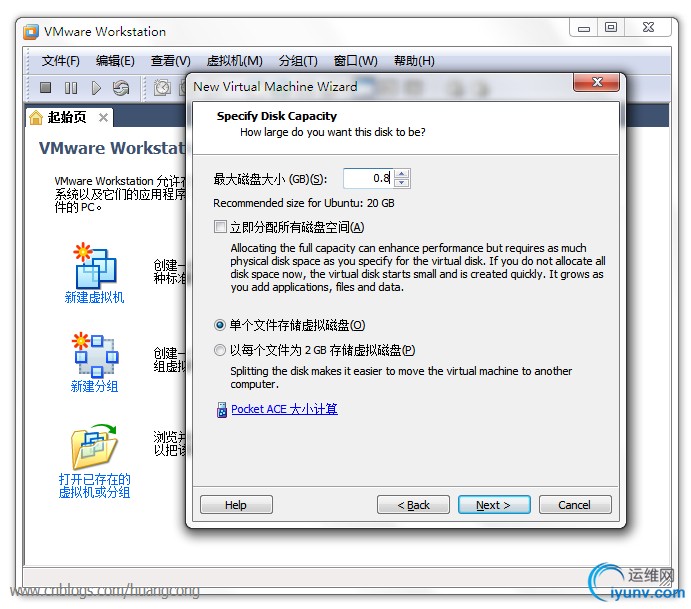
7. 设置vmdk文件的存放路径:
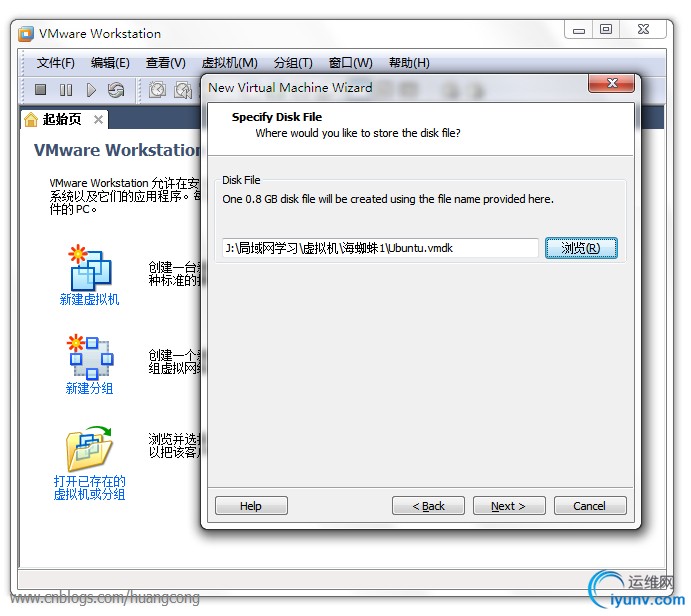
8. 下一步,完成.就可以看到我们新建好了一个虚拟机啦:

9. 打开VMWare 7的目录,找到vmnetcfg.exe并运行:
 1
1
10. 设置VMnet Information中的Bridged为Microsoft Loopback Adapter,点击OK.这样我们的虚拟机和虚拟网卡就等于连在一个交换机上啦.
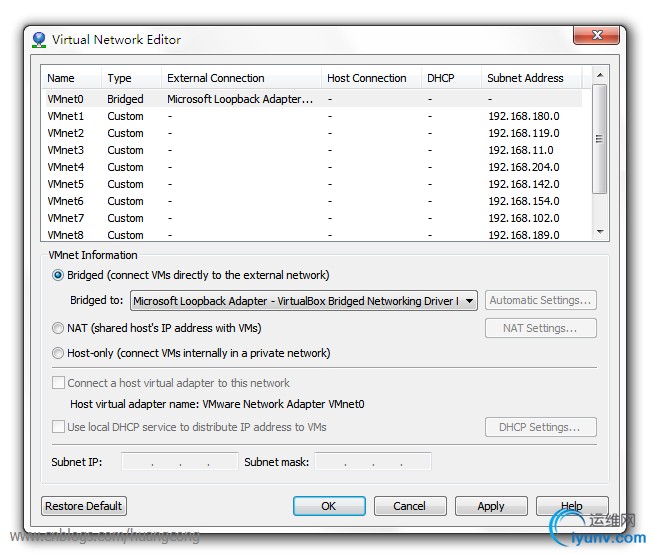
11. 再回到虚拟机,点击”编辑虚拟机设置”—点击”Add…”

12. 选择”Network Adapter”,下一步:

13. 网络连接选择桥接,确定.

14. 重复上面的操作,这样我们的虚拟路由就有3个网卡啦.

15. 接着我们运行虚拟机,开始安装虚拟路由,一开始会要你选择语言,我们要简体中文.
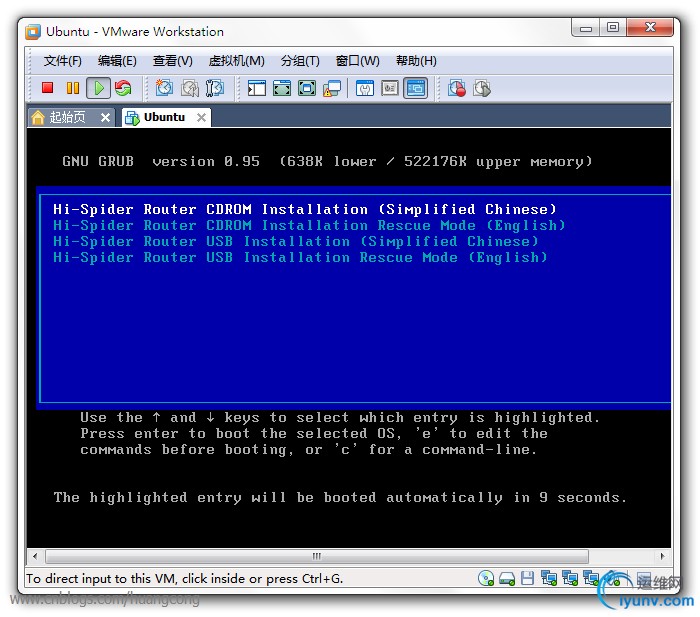
16. 安装向导中我们选择安装海蜘蛛路由(免费版).
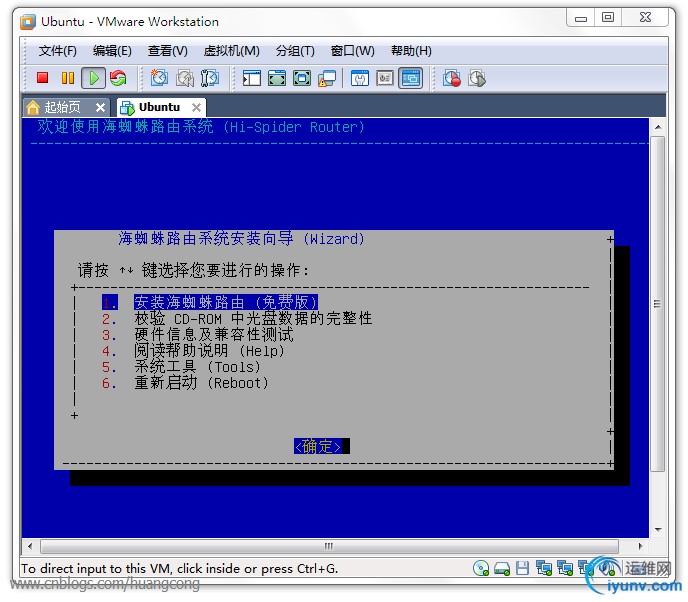
17. 询问是否格式化磁盘,输入y然后回车.

18. 安装完成后,要你输入路由IP,我们设置为172.16.0.1,回车

19. 设置子网掩码,回车:
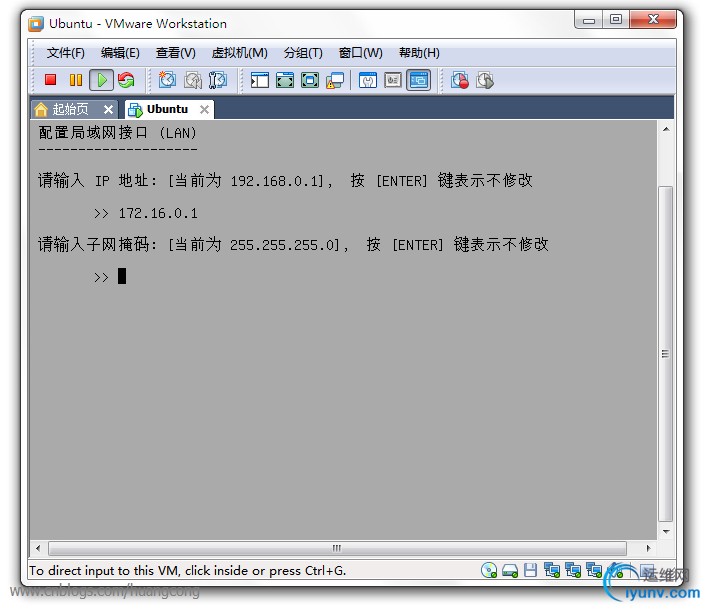
20. 出现下面的界面就说明安装完成了,点击回车重启虚拟机.

21. 出现下面的界面就说明启动完成啦,接着我们可以PING一下看能连上它没有.

22. 测试发现,可以PING通了,说明虚拟路由已经架设起来啦~

23. 打开IE,输入http://172.16.0.1:880,输入帐号admin密码admin.就可以连上路由控制中心了:

24. 好了,我们现在给这个虚拟路由的广域网接口设置一下IP吧.选择”接口设置”—“广域网接口1”,IP地址我们设置为10.0.0.1

25. 相同的方法,我们设置广域网接口2的IP为172.31.0.10

26. OK,把路由的各个端口设置好之后,我们就可以给本机的路由表添加几个记录,使得我们可以连接到这2个广域网.回到本地,打开DOS窗口,输入:
route add 10.0.0.0 mask 255.255.0.0 172.16.0.1

上面的意思就是添加一个路由,如果要访问10.0.0.0/255.255.0.0的网段,则走172.16.0.1这条路由.
27. 相同的操作,我们再添加一个去172.31.0.1的路由:
route add 172.31.0.0 mask 255.255.255.0 172.16.0.1

28. 输入route print,查看当前路由表信息,我们可以看到刚刚添加的路由:

29. 好了,万事俱备了,我们测试一下可以PING到10.0.0.1和172.31.0.1不:
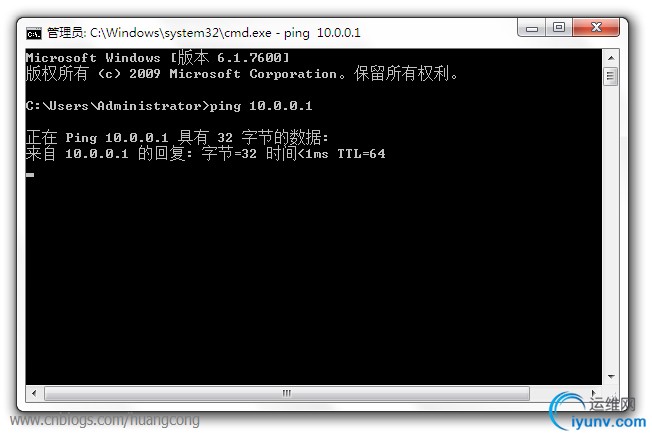

事实证明可以ping到它们,再看看能不能正常上网吧,访问一下Google,也可以正常连接,说明我们的任务完成啦. |
|