|
|
免责声明:本文章由fengyun1989创作,采用知识共享署名-非商业性使用-相同方式共享 2.5 中国大陆许可协议进行许可。
友情提示下:win8下,输入法切换是window键+空格键。
下面我们来做的是一个弹窗来修改课程表里面的数据。那么我们用一个弹窗来实现数据的修改。那么用什么方式控制弹窗呢,用一个AppBar的按钮?我觉得还是在页面点击弹出比较好,我想用listView的某个事件来实现弹窗,但是我对win8里面的ListView的事件不太熟悉,查文档?我比较懒,懒得查文档也有两种方式,一种用智能提示,一种用属性页面的事件页。
从智能提示看到,可以选择的事件挺多的,我就选择DoubleTap.那么在ItemDetail页面添加一个DoubleTap事件:
那么我们在DoubleTap事件中实现弹出菜单。这里就先给出微软官方的ContextMenu的例子:http://code.msdn.microsoft.com/windowsapps/Context-menu-sample-40840351
ContextMenu有两种,一种是普通就弹出菜单,一种是选择文本后的弹出菜单。这里就用第一种,后一种是可以在选择文本后弹出菜单显示复制,粘贴等。后一种可以在微软给出的例子的Scenario2页面看到。
修改DoubleTap事件如下:
private async void ScheduleList_DoubleTapped_1(object sender, DoubleTappedRoutedEventArgs e)
{
if (ScheduleList.SelectedIndex != -1)
{
var menu = new PopupMenu();
menu.Commands.Add(new UICommand("Edit", (command) =>
{
}));
menu.Commands.Add(new UICommand("Delete", (command) =>
{
}));
await menu.ShowAsync(e.GetPosition(null));
}
}
注意,这里的方法要修改为异步的,async和await这两个配合,await这个关键字,在win8才有,从字面文字就知道,就是等待后面的完成。用了await方法修饰,后面跟的要是异步的方法,整个方法也要用async修饰成异步的方法。关于await,推荐看:深入探究 WinRT 和 await
现在运行,在ListView上双击,就可以看到弹窗了。
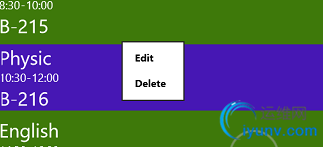
接下来,我们做一个弹窗来修改数据。那么,用什么样的形式弹窗呢,在Wp7,我们可以用Canvas自定义弹窗,也有不少的第三方插件可以做到。当然,这里我们也可由用Canvas来自定义弹窗,不过这里我不打算这么做,我打算用win8有的一个弹窗Popup来实现。那么现在新建添加一个用户控件到Pages文件夹命名为EditItemFlyout.xaml。
去除原来的Grid修改代码如下:
修改后台代码如下:
public void Show()
{
EditItemPopup.IsOpen = true;
}
private void Button_Click_1(object sender, RoutedEventArgs e)
{
var schedule = this.DataContext as ScheduleItem;
schedule.LessonName = Lessonname.Text;
schedule.ClassRoom = Classroom.Text;
schedule.StartTime = Starttime.Text;
schedule.EndTime = Endtime.Text;
EditItemPopup.IsOpen = false;
}
private void Button_Click_2(object sender, RoutedEventArgs e)
{
EditItemPopup.IsOpen = false;
}
这里的前台做了数据的绑定。后台Button1确定数据更新。
另外在这里多说下,我现在这个编译器,每次在这个用户控件这个页面,鼠标在设计器多晃几下,编译器就有种挂了的感觉,经过研究,其实是设计器的预览模块惹的祸。如果感觉如此,就打开任务管理器。
就会看到如下:
 这里圈出来的就是设计器部分,占用率很高,直接把圈出来的这个进程这个终结了就好了。不晓得这个是我机子的原因还是编译器的问题,另外,Vs2012的智能提示不太好,在前台设置的Name属性,在后台智能提示不行,还得生成下才行。
这里圈出来的就是设计器部分,占用率很高,直接把圈出来的这个进程这个终结了就好了。不晓得这个是我机子的原因还是编译器的问题,另外,Vs2012的智能提示不太好,在前台设置的Name属性,在后台智能提示不行,还得生成下才行。
下面修改ItemDetail页面,在Listview后面添加这么一些代码:
并且修改ListView的DoubleTap事件:
private async void ScheduleList_DoubleTapped_1(object sender, DoubleTappedRoutedEventArgs e)
{
if (ScheduleList.SelectedIndex != -1)
{
var menu = new PopupMenu();
menu.Commands.Add(new UICommand("Edit", (command) =>
{
EditFlyout.DataContext = ((WeekdayItem)this.DataContext).ScheduleList[ScheduleList.SelectedIndex];
EditFlyout.Show();
}));
menu.Commands.Add(new UICommand("Delete", (command) =>
{
((WeekdayItem)this.DataContext).ScheduleList.RemoveAt(ScheduleList.SelectedIndex);
}));
await menu.ShowAsync(e.GetPosition(null));
}
}
上面代码做了就是显示Flyout和数据的绑定,删除的时候就对数据修改删除就好了。现在编译运行,就能看到弹窗,修改或者删除都能实现了。

下面做Weekdaylist的弹出菜单来作为添加删除等。那么也用DoubleTap事件吧。
WeekdayList的doubleTap事件如下:
private async void weekdayList_DoubleTapped_1(object sender, DoubleTappedRoutedEventArgs e)
{
var menu = new PopupMenu();
menu.Commands.Add(new UICommand("Add Weekday", (command) =>
{
ItemDetailFrame.Navigate(typeof(AddWeekday), viewModel);
}));
menu.Commands.Add(new UICommand("Add Schedule", (command) =>
{
if (weekdayList.SelectedIndex != -1)
{
ItemDetailFrame.Navigate(typeof(AddSchedule), viewModel);
}
}));
menu.Commands.Add(new UICommand("Delete this Item", (command) =>
{
if (weekdayList.SelectedIndex != -1)
{
viewModel.WeekdayList.RemoveAt(weekdayList.SelectedIndex);
}
}));
await menu.ShowAsync(e.GetPosition(null));
}
addWeekday,Addschedule是两个页面,ItemDetail这个Frame导航到这两个页面,并且传入viewModel这个数据。来实现数据的更新。
现在新建两个页面AddSchedule,AddWeekday到Pages文件夹,代码如下:
AddSchedule前台如下:
上面定义了数据的布局。
后台代码:(添加一个声明和在onnavigateto的时候获取数据源,在点击添加和取消的时候并完成页面导航)
private ViewModel viewModel;
protected override void OnNavigatedTo(NavigationEventArgs e)
{
viewModel = e.Parameter as ViewModel;
}
private void Addschedule_Click_1(object sender, RoutedEventArgs e)
{
if (Lessonname.Text.Length |
|