|
|
相信不少开发Windows 8程序的朋友都是从传统.NET开发或Windows Phone开发迁移的,对于很多内容新上手确实不太容易掌握,我最近也准备开一个Windows 8的项目,这几天初步看了一下SDK中的内容,写两个小Tip,高手请绕行,希望对新手有帮助。
1. 对话框 - MessageBox
MessageBox是最基础的传统.NET类库中的一员,不管是Windows Form,Windows Phone,WPF,Silverlight我相信大家第一次接触这些客户端编程的时候都会用MessageBox.Show()去显示一下我们想看到的信息,但是在Windows 8 RT中,MessageBox消失了,取而代之的是一个叫MessageDialog的新对话框:
首先给大家看一个最传统的用法:
MessageDialog md = new MessageDialog("test", "Title");
md.ShowAsync();
乍看上去这个用法没问题,而且显示的效果在Hello World这样的程序里也不会有异样,但是仔细看一下,Show后面多了一个Async的字样,看到这里就要告诉大家,这个用法是一个病态方式来显示对话款。
解释一下原因,首先Windows 8 RT的程序和传统应用程序有一定差别,很重要的一点就是动态磁贴,既然是叫动态,那么我们希望它始终是动态显示的,不受其他操作的阻碍,如果按照刚才代码来实现对话框的话,主线程的内容将停止一切动态动作,这样就给使用者非常不好的用户体验,Windows 8 RT的API中早已预料到这一点,所以Async就派上了用场,接着先看一下正确的代码:
private async void Button1_Click(object sender, RoutedEventArgs e) {
MessageDialog md = new MessageDialog("This is a MessageDialog", "Title");
await md.ShowAsync();
}
上面的代码有亮点需要注意,首先是按钮点击事件中多了一个async关键词,这个是C# 5.0的新特性,大家可以先理解为一个简单的异步,具体的大家可以搜一下,相信资料很多,另外就是对话框的show方法前面有一个await的关键字,这样既可实现主线程不阻塞的对话框,这里注意,async和await需要配合使用。
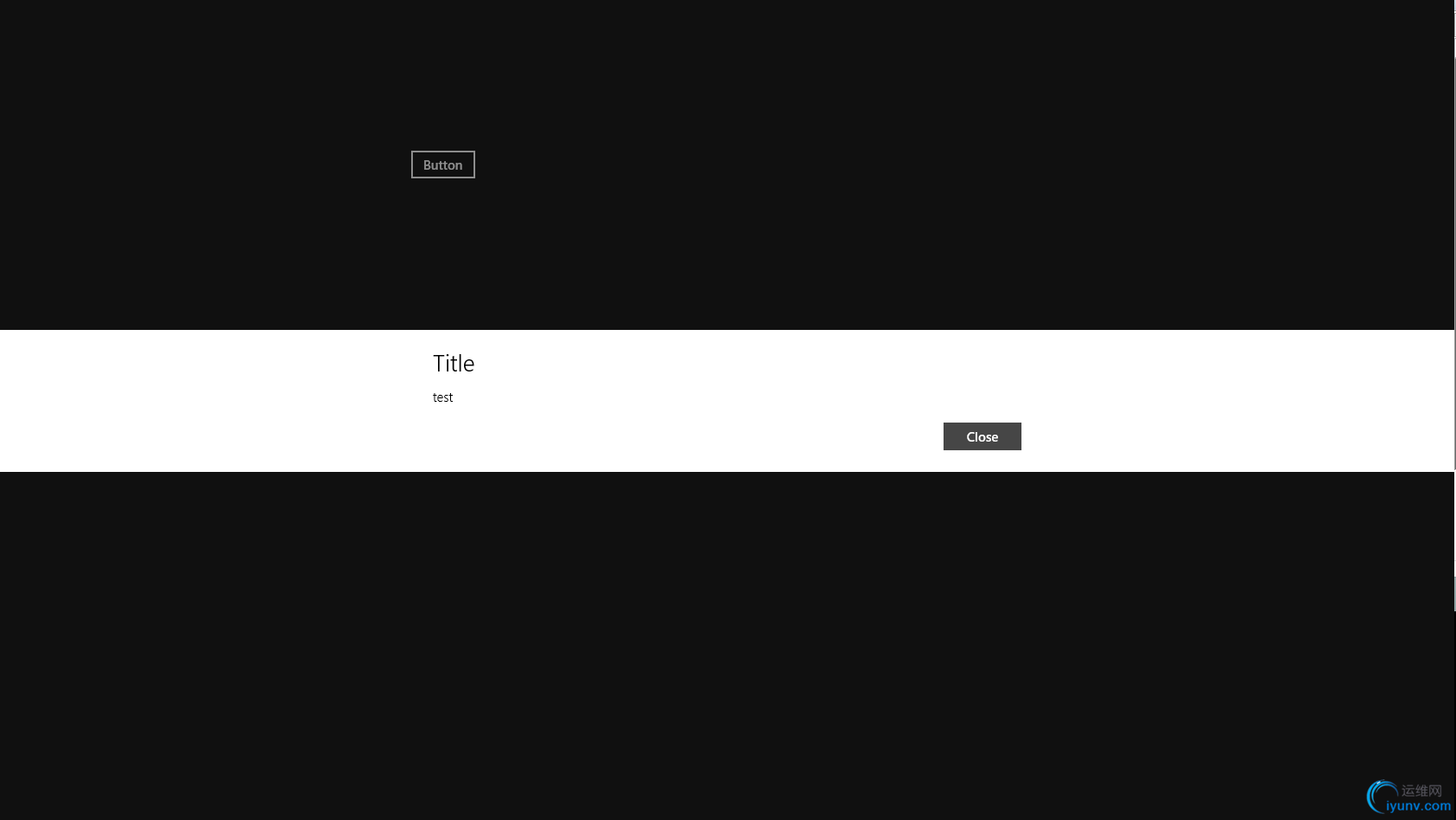
简单的使用如上述内容,但是有的时候我们还需要给对话框的操作结果作判断,然后执行不同的后续操作,这里MessageDialog也给出的方法,代码如下:
private async void Button1_Click(object sender, RoutedEventArgs e) {
MessageDialog md = new MessageDialog("This is a MessageDialog", "Title");
bool? result = null;
md.Commands.Add(
new UICommand("OK", new UICommandInvokedHandler((cmd) => result = true)));
md.Commands.Add(
new UICommand("Cancel", new UICommandInvokedHandler((cmd) => result = false)));
await md.ShowAsync();
if (result == true) {
// do something
}
Button1.Content = result.ToString();
}
大家可以根据这个方法自定义Dialog的显示,虽然感觉比以前复杂了,但是比以前的可扩展性增强了不少。
以上就是对话框的内容,希望新手朋友们有用。
2. 程序任务栏 - ApplicationBar
说到任务栏,其实起源于Windows Phone,做过Windows Phone开发的朋友应该很清楚任务栏的功能,因为默认项目摸板中就带有任务栏的代码,而且修改起来也非常方便,但在Windows 8 RT中对任务栏的实现方式做了不小的变化,首先是任务栏不会被作为一个页面框架中的一部分,而是变为了页面布局中的一个成员,大家可以根据自己的需求完全定制任务栏的样式,大小等等内容,看一个简单的代码:
更标准的用法如下:
这就是最简单的代码,大家只要把这段代码替换掉Windows 8 Application里的空白页面中的Grid即可。
这段代码实现的效果如下:

会在程序最下方建立一个100像素的任务栏,当鼠标右击时出现。
当然,这个100像素是可以调整的,其中的StackPanel也是一个传统容器,可以加很多内容进去,但是尽量遵循Metro设计准则。
以上就是我要分享内容,最近开了一个Windows Phone开发社区,也欢迎大家前往发帖,提问:
http://bbs.wpcome.com
|
|