|
[url=]当我们把一台Windows Multipoint Server 2012[/url]安装好之后,就意味着我们有了一台本地工作站(Local Station),客户端可以通过Multifunction USB hub或者Ethernet两种典型的媒介和Local Station进行通讯。 由于Windows Multipoint Server的完整体验通常需要结合合适的硬件来使用,一般是用DELL、HP等一些OEM厂商预装Multipoint Server的OEM客户端或服务器。这里我们通过Hyper-V虚拟机来模拟Windows Multipoint Server 2012的访问。 相关配置步骤如下: 1. 在WMS-01和WMS-02上创建如下表格的用户信息; 2. 创建RDP配置文件,以便快速地访问WMS服务器; 3. 安装WMS Connector 服务器信息规划:2台Windows Multipoint Server 2012 ,2台Windows客户端。 计算机名 | 角色 | IP | others | WMS-01 | MultiPoint Server host | 192.168.10.10 | C: 60GB D: 100GB | OAsoft:Office2010、Adobe Reader、7zip | WMS-02 | MultiPoint Server host | 192.168.10.20 | C: 60GB D: 100GB | OAsoft:Office2010、Adobe Reader、7zip | CN-WIN7-01 | Client | 192.168.10.30 | N/A | N/A | CN-WIN8-02 | Client | 192.168.10.40 | N/A | N/A |
账户信息规划: WMS-01用户角色 | WMS-02用户角色 | 用户权利 | Admin-A | Admin-B | Administrative user | Teacher-A | Teacher-B | MultiPoint Dashboard user | Student-01 | Student-03 | Standard user | Student-02 | Student-04 | Standard user |
实验拓扑如下图所示:
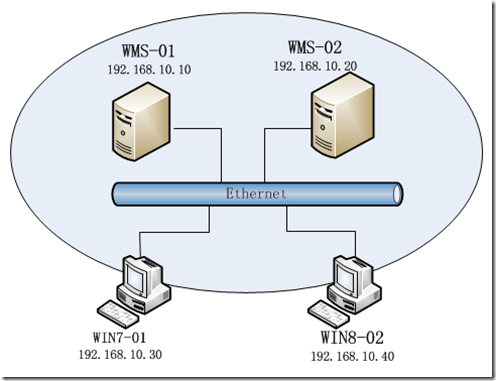
在WMS-01上,打开“Multipoint Manager”管理控制台,切换到“Users”标签,在右侧“User Tasks”区域,点击 “Add user account”创建用户账户。
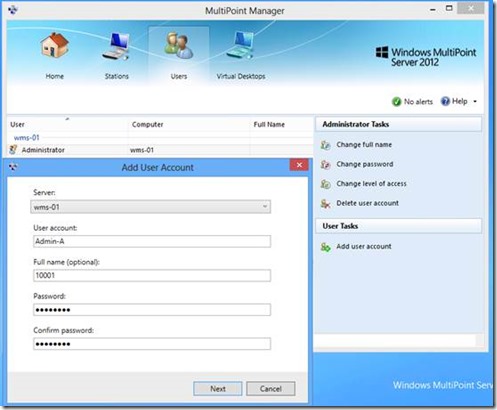
在 “Add User Account” 窗口,选择用户访问权利,点击“Administrative user”
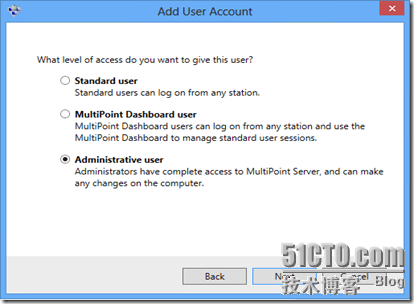
Admin-A账户创建完成。
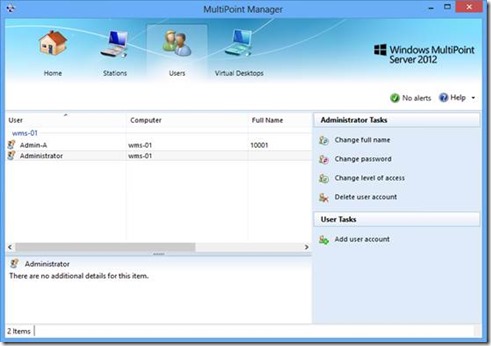
按照同样的步骤,接着创建学生和教师的账户信息,结果如下图所示。 在WMS-02也执行相同的操作。
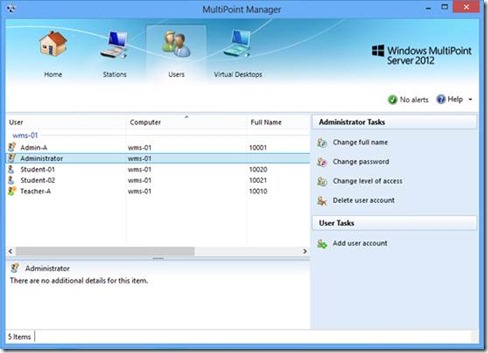
在WMS-01的Multipoint Manager控制面板上,切换到 “Home”标签,在右侧“wms-01 Tasks”区域,点击“Save connection settings to file”。
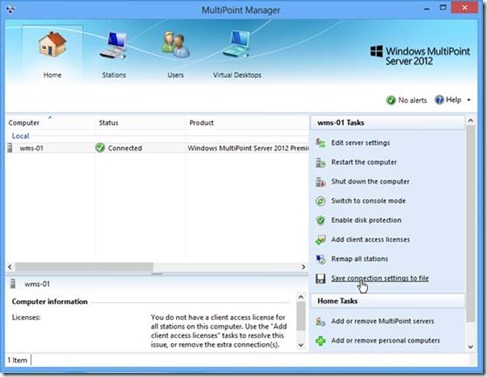
在弹出的“Save Connection Settings to File”窗口,分别保存如上显示的三个文件。
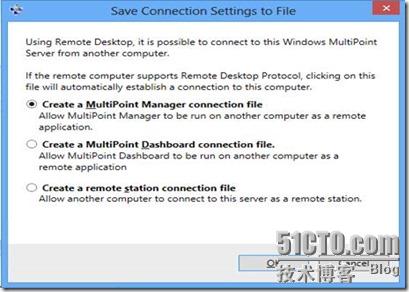
保存位置选择系统创建的默认共享 “Connector” 文件夹内。 (C:\Program Files\Windows Multipoint Server\Connector)
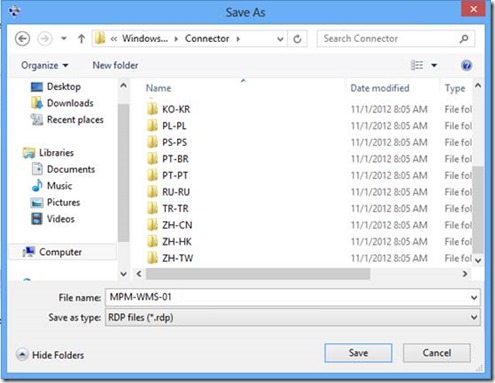
一共3个RDP文件。分别用来访问不同的管理平台和远程工作站。
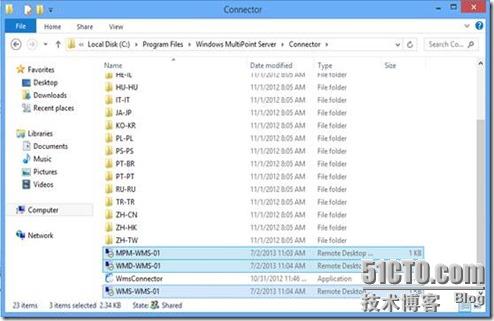
现在我们的WMS已经搭建起来了,那么如何让WMS来发现你网络中的客户端计算机和其他WMS服务器呢。接下来我们就开始为传统客户端建立与WMS服务器之间的连接。 在CN-WIN7-01上, 访问WMS-01的 C:\Program Files\Windows MultiPoint Server\Connector目录,复制“Connector”文件夹到客户端任意位置。 打开文件夹,以管理员权限运行 “WmsConnnector.exe”。如下图所示:
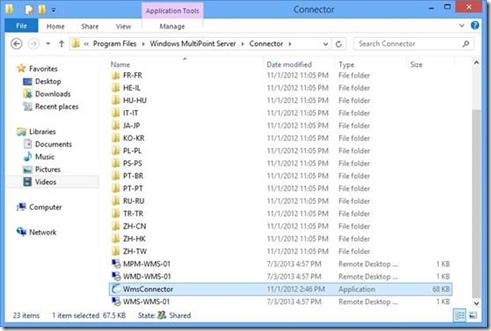
打开WMS Connector Wizard向导窗口,点击“Next”等待安装完成。 (注意:如果提示安装失败,先确定账户密码不为空,然后暂时禁用防火墙)
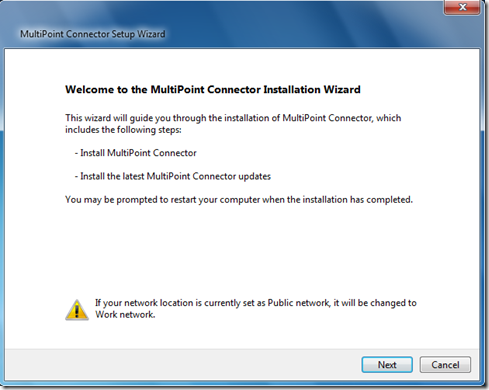
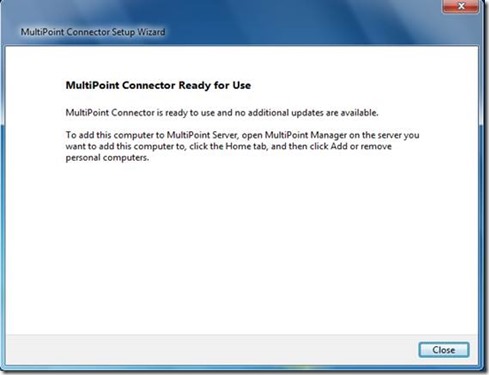
同样地,我们也需要登录到WMS-02服务器上创建RDP文件,在CN-WIN8-02上,访问WMS-02的共享目录安装客户端软件。 基本的设置做好了之后,后续我们就可以通过RDP方便的远程访问和管理WMS服务器。
|