|
经过前期的证书与数据库准备,接下来我们可以开始XenMobile的正式安装了,XenMobile2个组件,我们首先介绍DeviceManager的安装,该组件主要用于移动设备管理。为了避免单点故障,DeviceManager采用集群方式部署。其集群机制采用自身的高可用技术进行同步,前段用户访问的负载均衡采用NetScaler实现 [url=]XM Device Manager[/url]系统需求 XenMobile DeviceManager当前安装支持的操作系统: Windows Server 2012 Datacenter Edition 和 Standard Edition
Windows Server 2012 R2
Windows Server 2008 R2 Service Pack 1 Enterprise Edition 和 Standard Edition Windows Server 2008 Service Pack 2 Enterprise Edition 和 Standard Edition
XM Device Manager依赖以下组件 在安装XM Device Manager之前,请先安装: Net Framework 3.5 2、 Java Development Kit 7 UnlimitedJCEPolicyJDK7
笔者采用的操作系统为Windows Server 2008 R2 SP1,首先使用ctxadmin@demo.com账户登录到第一台DeviceManager, net 3.5的安装我们不再叙述,安装JAVA需要注意一下。
1. 安装下载后的JDK7(此处我安装到C盘)
2. 解压下载后的UnlimitedJCEPolicy JDK7
3. 将解压后的文件分别复制到如下两个目录中,提示覆盖时覆盖原有文件 C:\Program Files\Java\jdk1.7.0_71\jre\lib\security与C:\Program Files\Java\jre7\lib\security
先决条件安装完毕后,开始DeviceManager的正式安装
点击“I Agree”
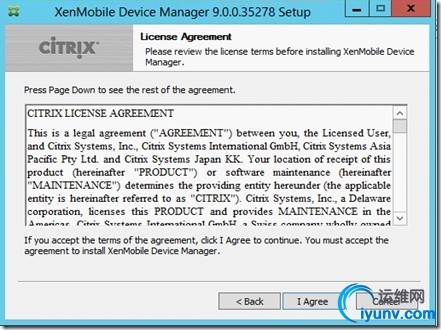
去掉勾选”License Server”、“Database servere”,点击“Next”
输入License Server的服务器名与端口,点击“Next”
在数据库配置页面,输入如下的配置信息: Database driver: SQL Server/jTDS (Postgres is the default. Change to SQL) Authentication type: Windows Authentication (SQL is the default. Change to Windows Authentication) Domain name: demo.com Hostname or IP address: mdmsql-01.demo.com Username: sa Password: ********* 输入完毕后,点击“Check Connection”
在确认窗口,点击Create>OK,点击“Next”,其将会在SQL服务器自动创建ZDM数据库
在这一步我们将设置部署的根证书密钥信息,在我的演示环境中所有证书的私钥密码为: P@ssw0rd 输入完毕后点击“Next”
这一步设置服务器的证书密钥,在我的演示环境中,我们的密钥为 P@ssw0rd 输入后点击“Next”
输入设备证书的密钥,在我的演示环境中,我们使用的密钥为 P@ssw0rd 输入完毕后点击“Next”
输入设备注册访问的地址与证书密钥,该地址需要在公网做相应解析,在我的演示环境中证书密钥为P@ssw0rd,注册访问地址为mam.demo.com 输入完毕后点击“Next”
点击“…..”选择我们之前注册的APNS证书,并输入导出证书时设置的保护密码,点击“Next”
创建一个MDM管理账户,在我的演示环境中我们创建的账户为: 用户名:ctxadmin 密码:P@ssw0rd 创建完成后点击“Check”,Check成功后点击“OK”,然后点击“Next”
使用浏览器访问[url=]https://localhost/zdm[/url]测试看管理界面是否能打开
如上就是第一台XM DeviceManager服务器部署,在下一节中我们将介绍第二台XM DeviceManager的安装与XM DeviceManager的高可用配置。
Article By SuperDream——技术的价值在于分享!The Technology‘s Value is Share!
|