|
|
这些天为了整linux,在本机安装虚拟机Vmware10,后来为了更好的使用,不用再按ctrl+alt和ctrl+g,释放和锁定鼠标.
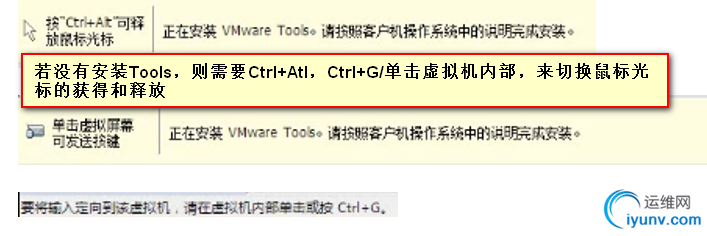
所以安装vmware tools.本来网上特别多的资料介绍如何安装的,但是我就是安装不出来我要的效果.中间总会报错,找不到东西.后来显示安装好了但是实际上效果也不对,想要卸载也卸载不掉,总说是有东西已经安装了,要先移除.反正每次都无法顺利的安装,好在最后我终于安装成功了,所以介绍下我的安装过程.
首先,我用的是CentOS7的图形化界面安装的.在虚拟机上点击“安装Vmware Tools”,图片中显示的是:“重新安装Vmware Tools”,其实是差不多的,因为安装过了,才会显示这个的.从未安装过,就是显示"安装VmwareTools".

然后界面就会有Vmware Tools的光盘图标.
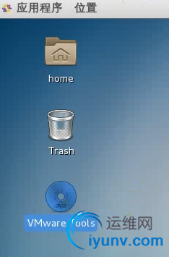
打开这个文件,里面有一个VmwareTools-9.6.2-1688356.tar.gz的文件,拷贝到界面上去.(其实不拷贝也是完全可以的,直接在该目录下解压也行)

然后解压这个.tar.gz文件,命令就是:【tar xzvf 文件名】.然后就可以在当前路径下,将该文件解压出来.

界面上出现了一个vmware-tools-distrib的文件夹,里面我主要用到的就是vmware-install.pl和vmware-uninstall-tools.pl文件,分别用于安装和卸载vmware-tools.
命令是【cd vmware-tools-distrib】,先进去这个解压的文件夹;然后安装,命令是:【./vmware-install.pl】.
接下来就是我遇到的各种错误了.
Please re- run this program as the super user;
这个很明显,我不应该用liu来登录,应该换管理员来处理.所以换成root用户.

然后换了root执行【./vmware-install.pl】还是出错.
依赖检测失败:
libhgfs.so.0()(64bit) 被(已安装) open-vm-tools-desktop-9.4.0-6.el7.x86_64需要…

解决方法就是 【rpm -e open -vm-tools-desktop】,就可以了.由于某些原因,从这开始的到解决问题的截图丢失.所以下面的错误没有截图,只能看我解决该问题时找到的资料了.
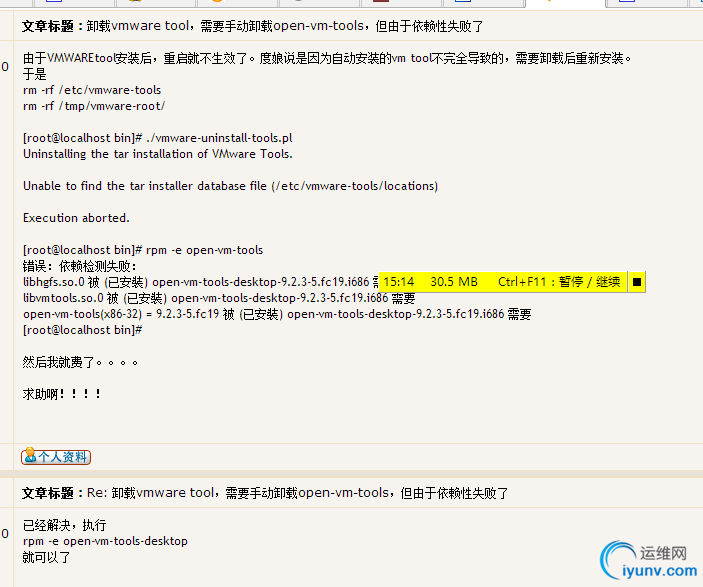
然后就可以继续往下安装了.但是我的还是报错了.
Searching for GCC...
The path "" is not valid path to the gcc binary.
Would you like to change it? [yes]
表明gcc没有安装,安装就好了.命令就是:【yum install gcc gcc-c++ automake make】.需要大概7,8分钟,就能安装完.我当时执行这行命令是又开了一个终端.
然后再执行一遍【./vmware-install.pl】,报下面的错;
Searching for a valid kernel header path...
The path "" is not valid.
Would you like to change it? [yes]
表示kernel-devel包没有安装,执行【yum install kernel-devel】就可以了.

最后,再执行一遍【./vmware-install.pl】就完全成功了,成功的时候是下图这个样子的,然后一路回车,就可以了.这个过程大概也是5分钟左右.
searching for Gcc的正常效果是这样的.
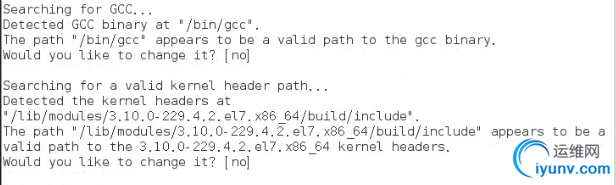
而安装成功之后的终端显示效果是这样的.
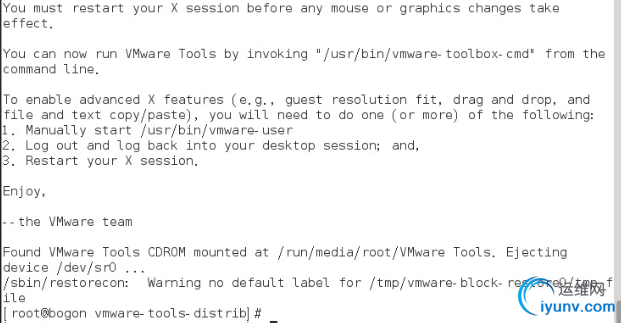
操作效果是这样的,随意拷贝本机的一个文件过去,跟拷到本机感觉是一样一样的,

以上是图形化界面的安装方式,还有命令行界面的安装方式网上资料也是很多的.这是我在解决问题的时候找到的一个txt文件,感觉里面的内容挺丰富的.上网搜这个应该能找到,LINUX VMWare-TOOLS的安装及使用.(http://wenku.baidu.com/link?url=ow0eE6N7tVh0TsKSVlL_8jQ_lT9xZCZlXNUElD16jBXOc0QbKtCEvZtWYUrz43IZBvIVG5RxqZJWjfKa3bn4qfbFWBFE2Pab7z8wXP0O3gu)
命令行界面的安装方式,其实内容是一样的,只是我之前的图形化的效果,这边需要用命令来实现.用图形化界面,我点击下拉菜单的“安装vmwaretools”,就挂载了光驱,而命令行界面安装这边是通过mount命令挂载光驱的,挂载放到dev.cdrom/mnt目录下;然后我拷贝.tar.gz到界面上,这边用cp命令拷贝mnt下的.tar.gz文件到/tmp目录下.后面解压,安装就是一样的了.
命令行界面的安装如下:
二、tar包安装
1.在启动LINUX 虚拟机之后,在WMWare 的菜单栏中点击"VM",然后点击下拉菜单中的"Install VMware TOOLS"选项。
2.挂载光驱:
[iyunv@localhost ~]# mount -t iso9660 /dev/cdrom /mnt
3.拷贝文件,将该软件包拷贝到LINUX的TMP目录(这个自选)下:
[iyunv@localhost ~]# cp /mnt/vmware-linux-tools.tar.gz /tmp
进入TMP目录:
[iyunv@localhost ~]# cd /tmp
解压缩该软件包:
[iyunv@localhost ~]# tar zxvf VMwareTools-6.0.0-45731.tar.gz
进入解压后的目录:
[iyunv@localhost ~]# cd vmware-tools-distrib/
运行安装命令:
[iyunv@localhost ~]# ./vmware-install.pl
以后一路回车即可,这时install提示你是否需要备份以前的配置文件,建议选择"yes"。
同样,安装完成后在左下角你看不到"没有安装VMware-tools"的提示,就说明安装成功了。 以上就是我的VmwareTools安装的介绍了,本来不难,只是刚接触,加上查到的资料太多,都不知道怎么选择好了,没有选到最合适的文档,所以做了不少无用功.不过,好在最后安装好了.
版权声明:本文为博主原创文章,未经博主允许不得转载。 |
|