|
|
第二部分:Linux常见服务管理
2-1 RHEL6.5 环境搭建与部署
第二部分主要讲解的是开源服务搭建
学习方法与注意事项:
1. 端正态度,开始学习
2. 认真完成作业和实验(并详细记录)
3. 保持初衷,坚持到底!
4. 学习方法
总结一个属于自己的笔记
掌握学习服务的方法,触类旁通
作业(多做实验,多敲命令)
沉静,不浮躁
5. 沉不下心!去投简历吧
##############################################
大纲:
1. RHEL6与RHEL7操作区别
2. RHEL6环境搭建
##############################################
1. RHEL6.5 与RHEL7.2 操作区别
6.5 7.2
文件系统 ext4 xfs
网络配置
配置文件路径 /etc/sysconfig/network-scripts/ifcfg-eth0
格式化分区 partx/mkfs.ext4 fdisk/mkfs.xfs
服务管理 service systemctl
设置开机启动 chkconfig systemctl enable
开机启动级别 /etc/inittab systemctl set-default
等等...
2. RHEL6环境搭建
安装CentOS虚拟机:
要求:安装RHEL6或centos6系列 64位系统 不要用32位
--> centos6.5-6.8 x86-64(目前市场上大部分企业仍然在使用CentOS 6系列的系统作为服务器,为适应潮流这里也使用6系列)
我安装的虚拟机是CentOS6.8 x86_64
安装要求:最小化安装系统,只安装两个开发需要的包,过程如下:(就不截图了)
1.--->VMware添加虚拟机(开启向导)
2.--->自定义(高级)
3.--->兼容选择最高即可
4.--->暂不指定光驱
5.--->Linux(CentOS 64位)
6.--->命名虚拟机名称和路径
7.--->设置CPU(我用的默认,根据个人需求来)
8.--->设置内存(1G,不安装图形化界面足够了)
9.--->网络设置(桥接,这个随意,能上网就行了)
10.--->I/O控制器(默认即可)
11.--->磁盘类型(默认)
12.--->创建磁盘
13.--->磁盘容量(默认即可,使用单个文件)
14.--->指定磁盘文件(默认)
15.--->自定义硬件(1. 删除打印机;2. 设置光驱指向CentOS6.8.iso;)
16.--->完成
17.--->开启此虚拟机;
18.--->进入光盘引导界面(默认使用第一个选项安装系统)
19.--->选择语言(English)
20.--->选择键盘布局(US.English)
21.--->选择存储设备类型(默认即可,Next后,会提醒,选择Yes即可)
22.--->设置HostName(随机即可)
23.--->设置时区(上海)
24.--->设置root密码(太简单的化,需要再次确认哦!?)
25.--->选择磁盘分区类型(Cteate Custom Layout)
26.--->创建磁盘分区(方案:/boot 500m;/ 10G; swap 2G; /var 剩余空间,注意swap分区大小为内存1.5-2倍即可),设置完分区后,会再次让我们确认是否将磁盘进行格式化,选择Format并选择Write即可
27.--->选择安装bootloader位置,默认即可,暂时涉及不到
28.--->设置安装类型,选择最小化安装(Minimal),并选中Customize now(现在配置)
29.--->选择要安装的软件包组
(Development--->Destop Platform Development 和 Development tools)
(Languages---> Chinese Support)选装中文支持--我选了...
30.--->选完后Next,这时,在检查完依赖关系后,就开始安装系统了,

31.--->安装完成后,点击Reboot,重启进入系统,使用root账户登录即可!!!

1). 清空iptables #关闭防火墙
Way 1
iptables -F #清空
/etc/init.d/iptables save #保存
Way 2
chkconfig iptables off #关闭
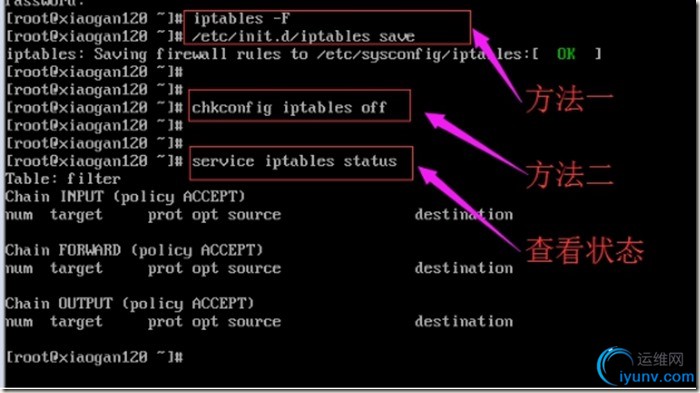
2). 关闭selinux
getenforce#查看selinux状态
vim /etc/selinux/conf#修改selinux配置文件,
由于最小化安装,所以默认没有安装vim,暂时使用vi工具即可,若想要使用vim来配置,请先配置yum源后,安装vim即可
disabled#将selinux状态设置为disabled,开机不启动

然后reboot#重启,
或设使用setenforce 0,#暂时关闭selinux,进行接下来的操作

3). 设置网卡了类型:桥接
3.1). 配置ip
vim /etc/sysconfig/network-scripts/ifcfg-eth0#编辑网卡配置文件

Way 1:
由于我使用的是桥接模式,直接修改如下一行即可:
ONBOOT=yes #设置启动网卡

Way 2:
若要使用固定IP,清添加并修改如下内容:
IPADDR=192.168.31.205 #ip地址根据自己的网络环境设置
NETMASK=255.255.255.0 #也可设置PREFIX=24 设置掩码
GATEWAY=192.168.31.1 #同IPADDR
DNS1=8.8.8.8 #通用
ONBOOT=yes#启用网卡
BOOTPROTO=none
#三种状态none static dhcp,这里使用除dhcp外另外两个都可以
配置完成后重启服务即可!
Way 1:
/etc/init.d/network restart #重启网络服务
Way 2:
service network restart #重启网络服务
重启后,使用ifconfig查看ip地址

检查一下能否上网:
ping www.baidu.com
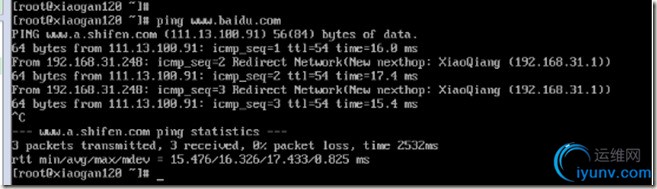
4).配置主机名和IP映射关系
vim /etc/sysconfig/network #修改主机名


vim /etc/hosts #本地解析文件


配置好网络后,我们就可以使用xshell来连接虚拟机,在xshell中进行设置了!!!
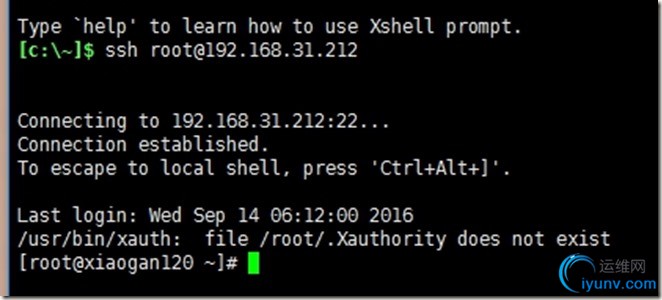
5). 配置yum源
5.1 配置本地yum源
确保光驱开机连接,并指定好ISO镜像文件后,设置开机自动挂载光驱到/mnt目录下:
echo "/dev/sr0 /mnt iso9660 defaults 0 0" >> /etc/fstab #配置开机自动挂载光驱
tail -2 /etc/fstab #检查配置文件格式是否错误
mount -av #检查挂载情况
df | tail -1 #检查挂载情况

配置好后,创建文件如下:
cat > /etc/yum.repos.d/rhel6.repo << EOF
[CentOS6-SERVER]
name = CentOS 6.8 server
baseurl = file:///mnt
enable = 1
gpgcheck = 0
EOF

配置本地yum源后,执行如下命令,检查配置是否成功
yum clean all #清空yum源
yum list #查看yum源列表
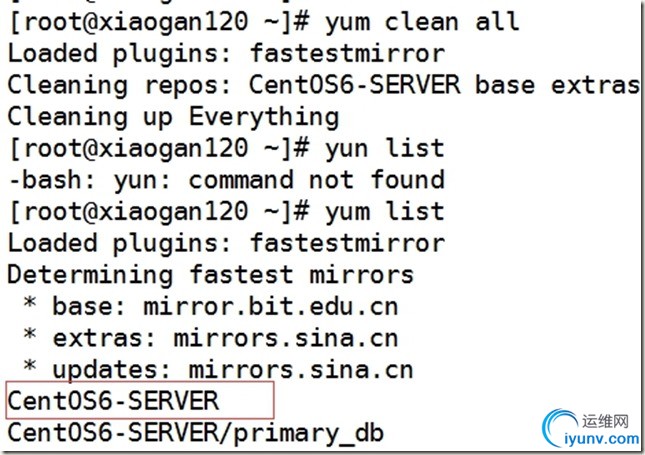
如此便说明,配置已生效.
5.2 配置网络yum源
yum源地址(推荐使用阿里源,快,稳定)
http://mirrors.aliyun.com
http://mirrors.aliyun.com/repo/
http://mirrors.aliyun.com/help/centos
查询wget命令是否已安装,后面我们会用到它来下载网络文件:
which wget #查询命令搜索路径
rpm -qa | grep wget #查询安装列表

安装wget软件包,最好使用yum命令进行安装,使用rpm可能会有依赖关系问题:
yum -y install wget
rpm -ivh /mnt/Packages/wget-1.12-8.el6.x86_64.rpm

安装完成后,开始下载最新yum网络源配置文件:CentOS-Base.repo
地址:http://mirrors.aliyun.com/repo/Cetnos-6.repo
下载命令如下:
wget -O /etc/yum.repos.d/CentOS-Base.repohttp://mirrors.aliyun.com/repo/Cetnos-6.repo

见到saved,即标明下载成功,成功后,即可生成缓存
yum makecache #生成缓存

epel是yum源的扩展源,很多yum中没有的源,epel中都有
配置epel源:
地址:http://mirrors.aliyun.com/repo/epel-6.repo
wget -O /etc/yum.repos.d/Epel-6.repo http://mirrors.aliyun.com/repo/epel-6.repo

同配置yum源一样,生成缓存即可
yum makecache #生疮缓存

至此,所有的yum源已配置完成!
8). 配置开机启动第三级别
init 3 模式

9). 保存快照
克隆虚拟机:

1. 删除mac地址
2. 修改主机名
/etc/hosts
/etc/sysconfig/network
3. rm -rf /etc/udev/rules.d/70-persistent-net.rules
reboot
|
|